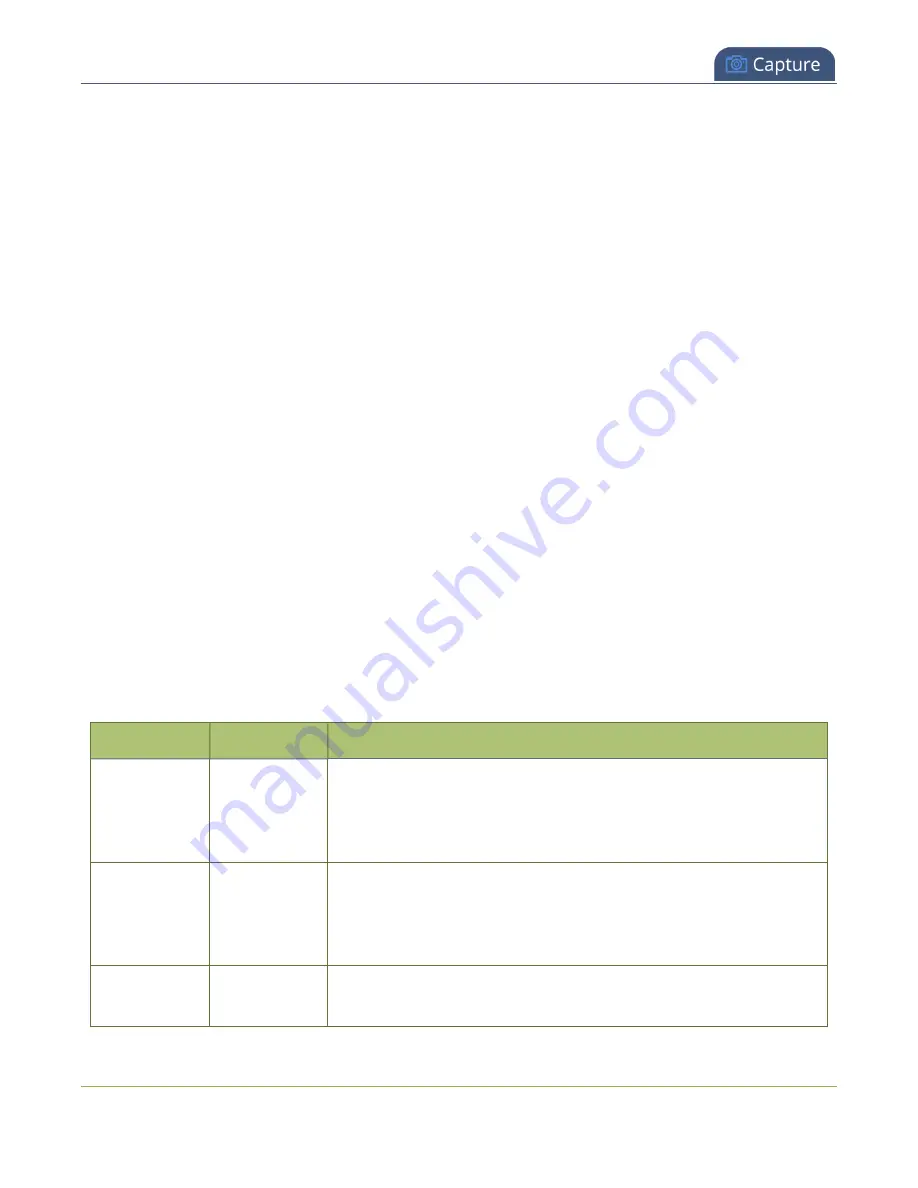
Pearl Mini User Guide
Configure a video input source
3. Click on the input port name that appears at the top of the page. The text turns red.
4. Enter the new name using alphanumeric characters. We recommend using underscores to
separate words rather than using spaces.
5. Press
Enter
using your keyboard to save the new name.
Configure a video input source
Captured video sources don't usually need configuration, but you can change some of the video settings
using the Admin panel, including:
l
l
l
Configure a video input source
For details to configure networked video sources on your Pearl device, see:
l
l
Connect an SRT stream as an input
Open the configuration page for an input source using the Admin panel
1. Login to the Admin panel as
admin
, see
2. Ensure a source is connected to the input port, see
About connecting video and audio sources
3. From the Inputs menu, click the
source name
. The configuration page for the source opens.
Video settings
Value
Input type
Description
Enable
deinterlacing
(Pearl-2 and
Pearl Mini)
HDMI, DVI
Enable this feature to convert an interlaced source signal to a non-
interlaced signal.
Image
HDMI, DVI, SDI
This menu allows you to choose a custom no-signal image for the
channel. The drop-down list gives you the option to choose the
default image or any image you have uploaded through the
Timeout
HDMI, DVI, SDI
The timeout represents the number of seconds after losing the signal
that the no-signal is displayed. You may change this number to adjust
275






























