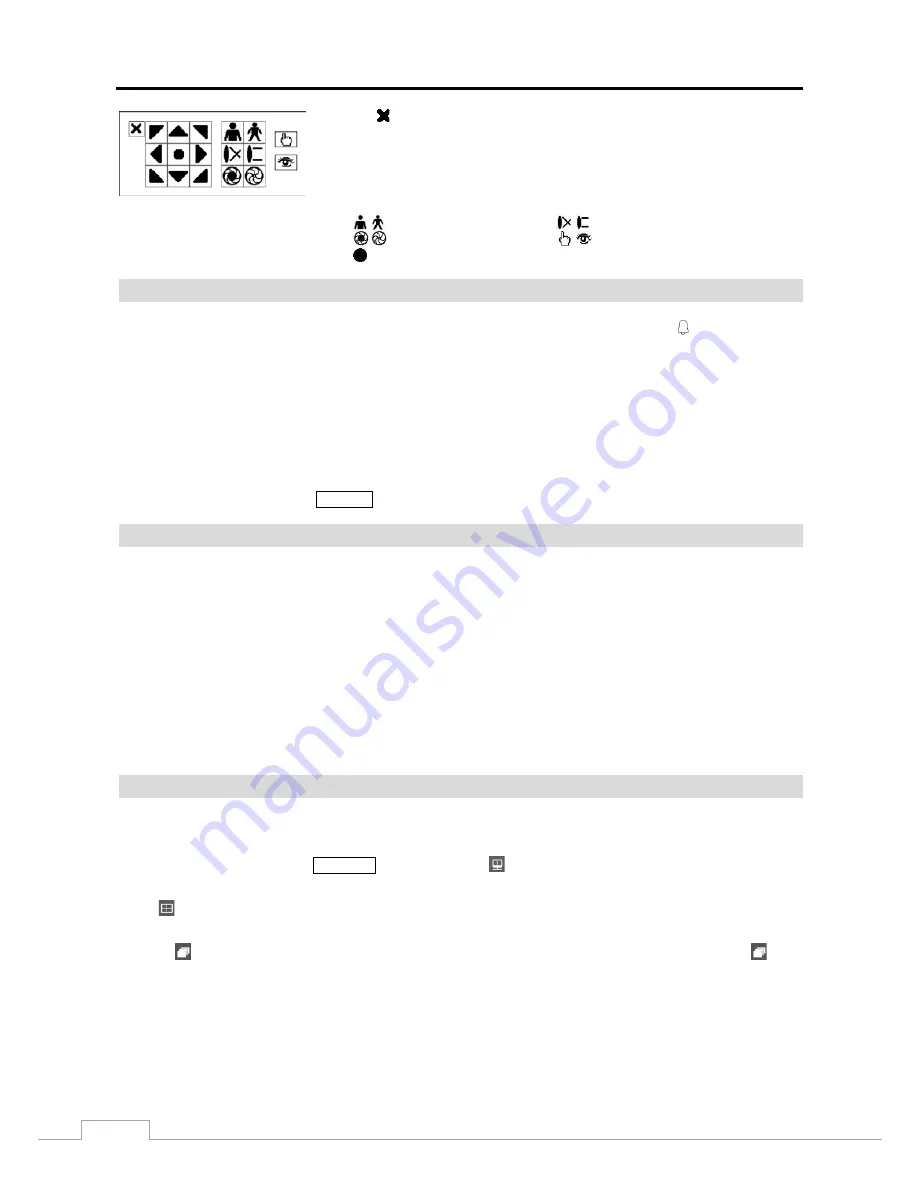
User’s Manual
62
Clicking on the left side exits the toolbar. If you want to display the toolbar again,
position the mouse pointer at the bottom of the screen. Change the toolbar location
by clicking the empty space on the left side of the toolbar and drag it to where you
want it located on the screen. Use the arrow buttons on the toolbar to pan or tilt
the camera in the direction you want. The other controls on the toolbar perform as
described below:
Zoom In / Out
Focus Near / Far
Iris Open / Close
Set / Load Preset
Advanced PTZ
Event Monitoring
When an event occurs, the DVR will display the camera associated with the event and the icon displays on screen
if
Event Monitoring On
is selected in the Display setup screen (Main Monitor tab).
How the cameras are displayed depends on the number of cameras associated with the event. If one camera is associated
with the event, the DVR will display the camera full screen. If two to four cameras are associated with the event, the
DVR will display the cameras on a 2x2 screen. If five to nine cameras are associated with the event, the DVR will display
the cameras on a 1+5, 1+7 or 3x3 screen. If 10 or more cameras are associated with the event, the DVR will display
the cameras on a 4x4 screen.
Event monitoring lasts for the dwell time set for event recording. After the dwell time has elapsed, the monitor returns
to the previous screen unless another event has occurred. If you want to return to the live monitoring mode before the
dwell time has elapsed, press the
DISPLAY
button or one of the camera buttons.
Covert Camera
If a camera is set up as
Covert 1
in the Camera setup screen (General tab), that camera will not be displayed unless a
user with
Covert Camera View
authority logs into the system. However the camera title and status icons will be
displayed on the monitor.
If a camera is set up as
Covert 2
in the Camera setup screen (General tab), that camera appears to be Off unless a user
with
Covert Camera View
authority logs into the system. The camera title will be grayed out and status icons will
not be displayed on the monitor.
NOTE: When a camera is set up as Covert 1, the DVR displays the camera title and status icons on the covert
video. When set up as Covert 2, the DVR displays only the camera title on the covert video.
If a user who has
Covert Camera View
authority logs into the system, the user can view video from cameras set to
Covert 1
or
Covert 2
including the camera titles and status icons.
Spot Monitoring
NOTE: Spot monitoring video from network devices will not be supported.
The multiview screen display (2x2, 1+5, 1+7, 3x3, or 4x4) and sequence monitoring is supported on a Spot Monitor.
Selecting
Spot
after pressing the
MONITOR
button or selecting
(Monitor) in the Live Monitoring menu allows you
to control a Spot Monitor.
Select
(Display)
→
Screen Format
in the Live Monitoring menu and then select the screen mode between 2x2
and 4x4 you want to display on a Spot Monitor.
Selecting
(Sequence) in the Live Monitoring menu causes the cameras to display sequentially, and selecting
again
stops sequencing on a Spot Monitor. Any cameras that are Off, have lost video or are set to
Covert
(unless the user
has authority to view covert cameras) will be excluded from the sequence. When the Spot Monitor is in the sequence
mode, you can set the camera’s display dwell time. Refer to
Chapter 3 – Configuration – Display Setup
section for details.
NOTE: Sequence cannot be used in the 4x4 display mode of the 16-channel.
Содержание TVR-2008AM4.0
Страница 1: ...EN User Manual Hybrid Video Recorder TVR 2008AM4 0 TVR 2016AM4 0...
Страница 5: ...User s Manual iv...
Страница 9: ......






























