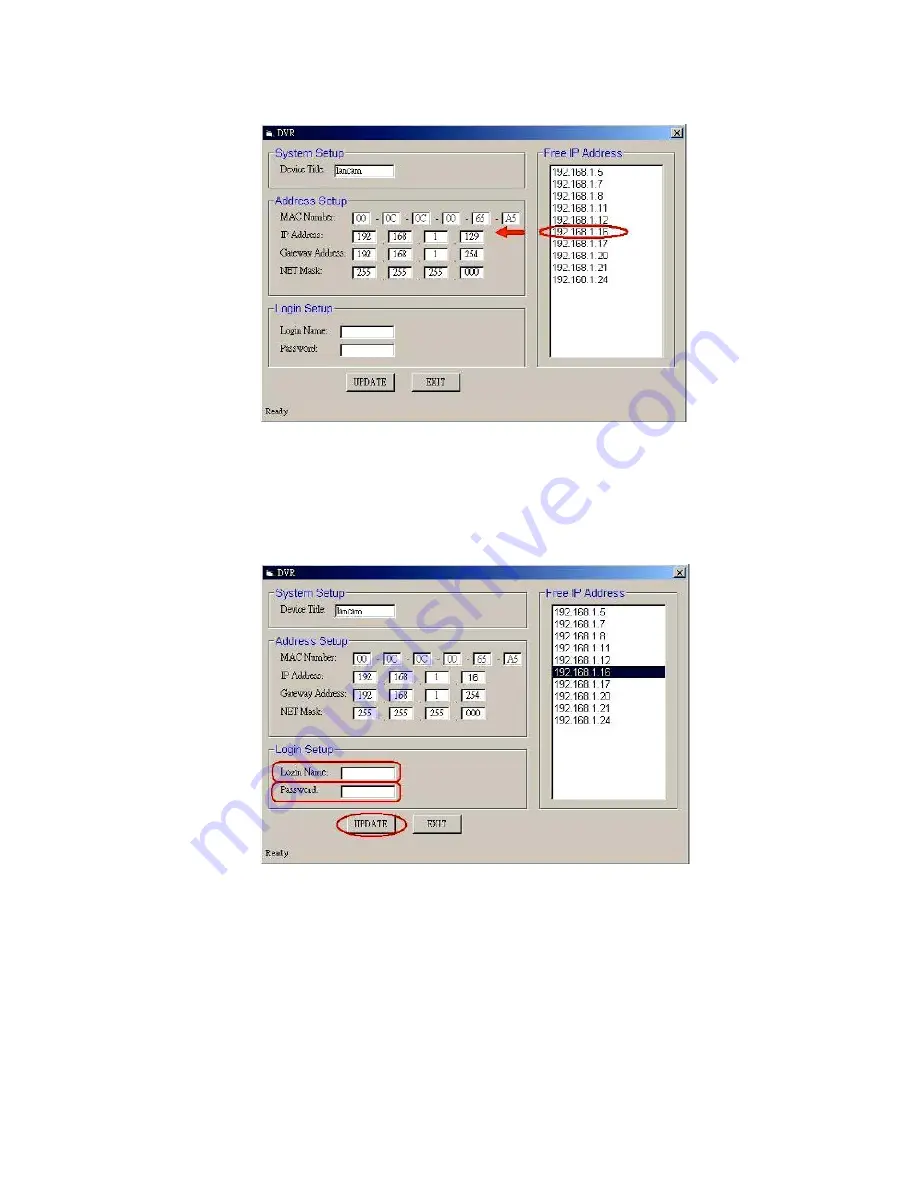
73
4. Click „Exit” at bottom right to shut the device.
. Select and double click any of the addresses in the „Free IP Address” box on the right to enter it into an IP Address
on the left.
3. To change any IP address, type in the new address in the „Free IP Address” box on the right as well as the device
„Login Name” and „Password” in their respective blanks at bottom left, then click „UPDATE”, and the new address
will automatically be sent to the device.






























