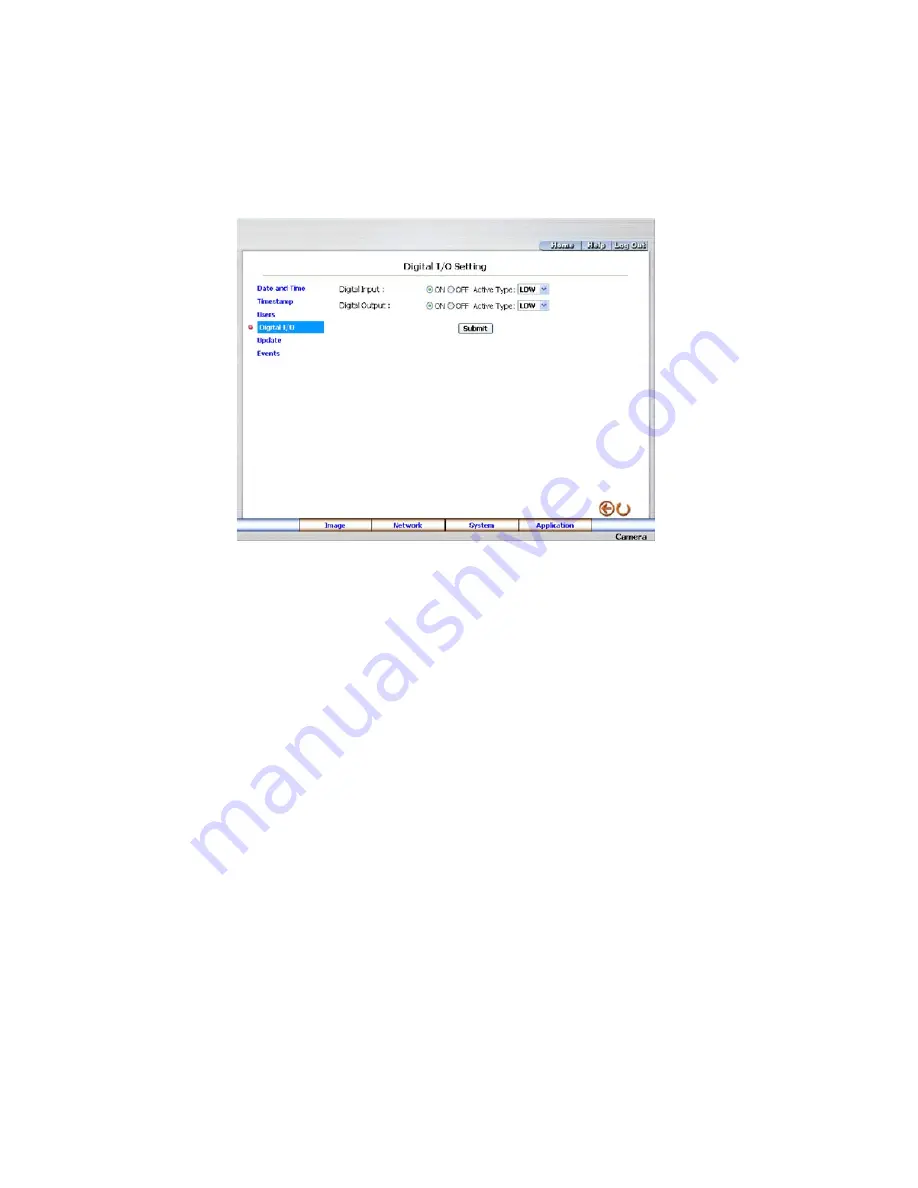
3
• Change the System Setting - Digital I/O
Please follow the steps below to change the Digital I/O through the network if necessary.
. Click the
Digital I/O
button on the left side of the „Date and Time” page to enter the „Digital I/O Setting” page.
. Mark the „Digital Input” „ON” or „OFF” and the „Digital Output” „ON” or „OFF”. Click your choices to enable.
3. Click the
Submit
button to submit the new user’s setting.
4. Click the
Home
button to return to the home page.
Description of function keys
Digital Input:
Select „ON” or „OFF” to use the GPIO connector, or shut it down.
Digital Output:
Select „ON” or „OFF” to use the GPIO connector, or deactivate it.
















































