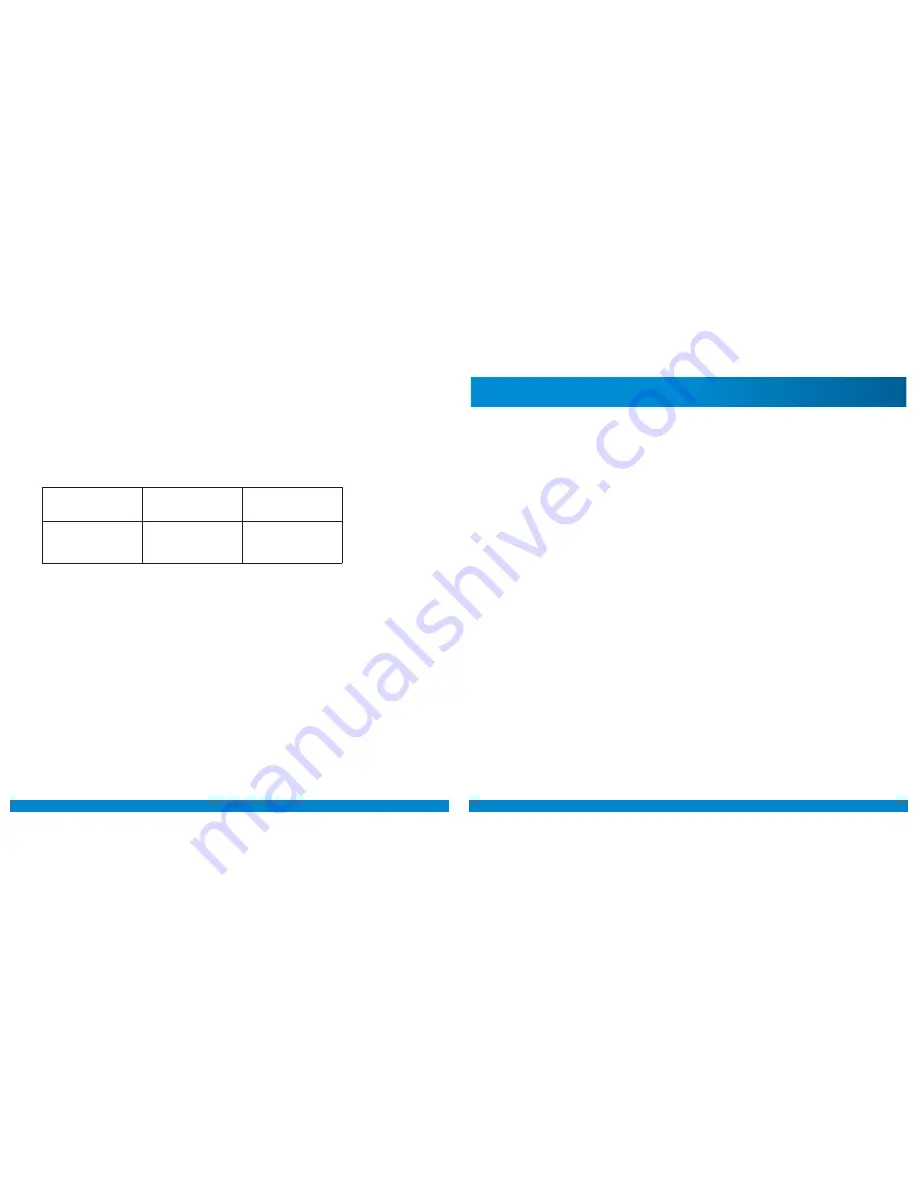
30
31
Data buffering, network connection is lost:
Data buffering release, network connection up again:
Case
Red LED light
(light on the right)
Green LED light
(light on the left)
Person is sleeping or lying
in bed. WiFi network or
connection to Emfit server
reverts.
Flashes in parallel
with green led in every
2 seconds
Flashes in parallel
with red led in every
2 seconds
Emfit QS has an internal memory where sleep data is stored if network or server connec-
tion is lost. Blinking LED lights are used to inform user when device is buffering sleep data
to memory and when sleep data is released from memory to Emfit server.
After you have registered your device, installed it to
your bed and hooked it up to your wireless network
the device is ready to track your sleep.
You can acccess your sleep data at qs.emfit.com.
Please note that a minimum of two hours of sleep is
required before sleep results can be viewed.
11.1. Overview of web interface
When you log in at qs.emfit.com for the first time the
interface will take you to Devices tab. There may not
necessarily be anything visible yet as the QS needs to
track presence (at least one minute in bed until green
light turns on) before device becomes visible.
First sleep results will be available after minimum of
two hours of sleep.
Sleep periods tab gives you overview of your last
night’s sleep. You can click the small arrow next to
each graph for detailed view.
Trends tab collects your sleep data for 30 day period.
Here you can take a closer look how your sleep may
have changed during the month. By navigating the up-
per buttons you are again able to see detailed view for
each graph.
Monitor tab tells you current status of the device.
While in bed it shows your breathing rate etc. in real
time. It also shows how long you have been absent
and if there is something wrong with network connec-
tion.
Timeline tab shows presence and absence periods for
last 7 days.
On the Settings tab you are able to edit your account
details and add new devices. You can also link your
device with third party apps and enable Raw signal
view.
User’s guide tab includes the latest user guide.
You can log out from the web application by pressing
the log out tab
Support button on the left bottom corner is used to
contact us for any question or comment.
11. Using the device
Содержание QS
Страница 24: ...Notes ...










































