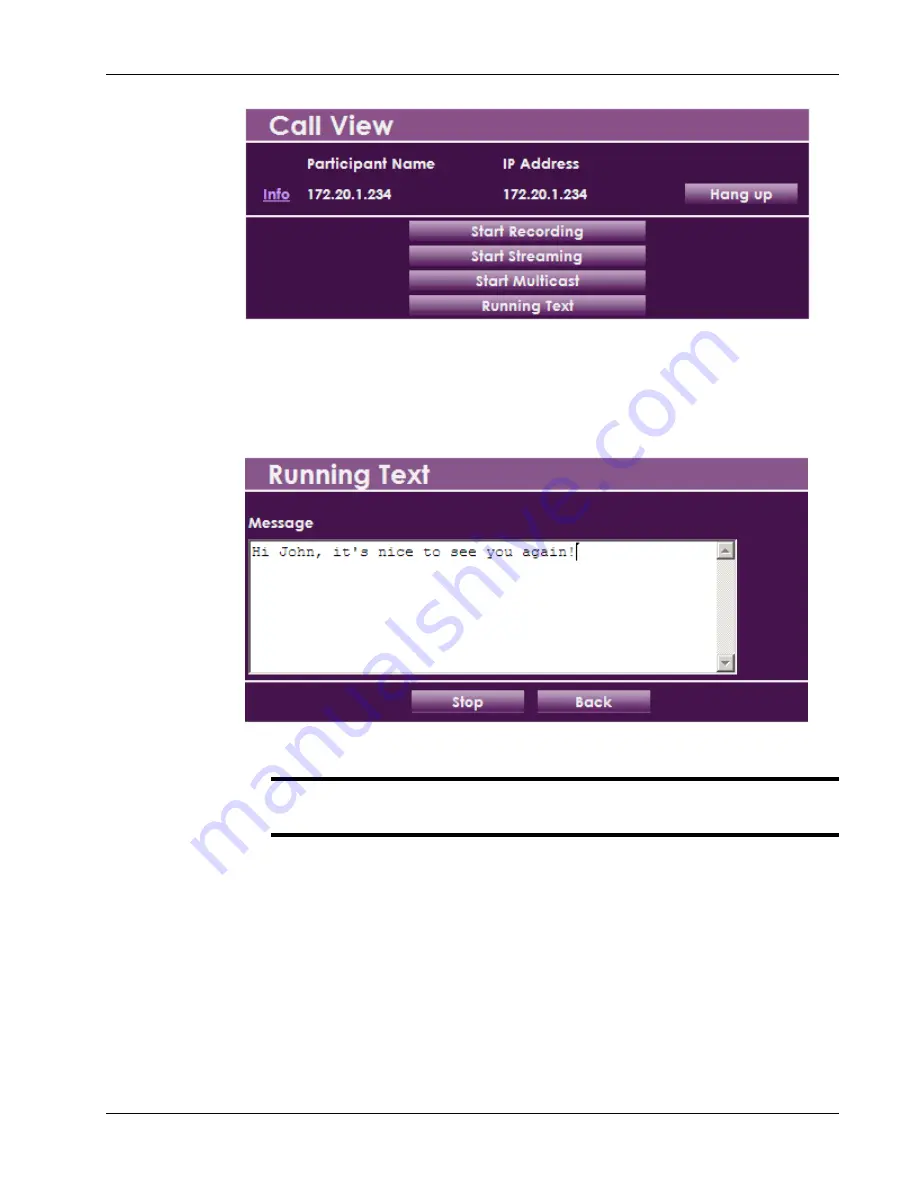
Chapter 8. Web Access and Management
Viewing Call Status
xPoint Standard (S) Ver. 1.5 User Guide
•
76
Figure 36. Call View Box (Web)
2.
Click the Running Text button; the Running Text box appears.
3.
In the text box, type the message you want to send and display on the
far-end screen, and then click
Start
.
Figure 37. Running Text Box (Web)
¾
To stop the display of the running text message on the far end, click
Stop
.
Viewing Call Status
During a videoconference call, you can view and check the technical details of the
call.
To view the call status details:
During the videoconference call, click the
Info
link in the Call View box
(see
Figure 36
).


















