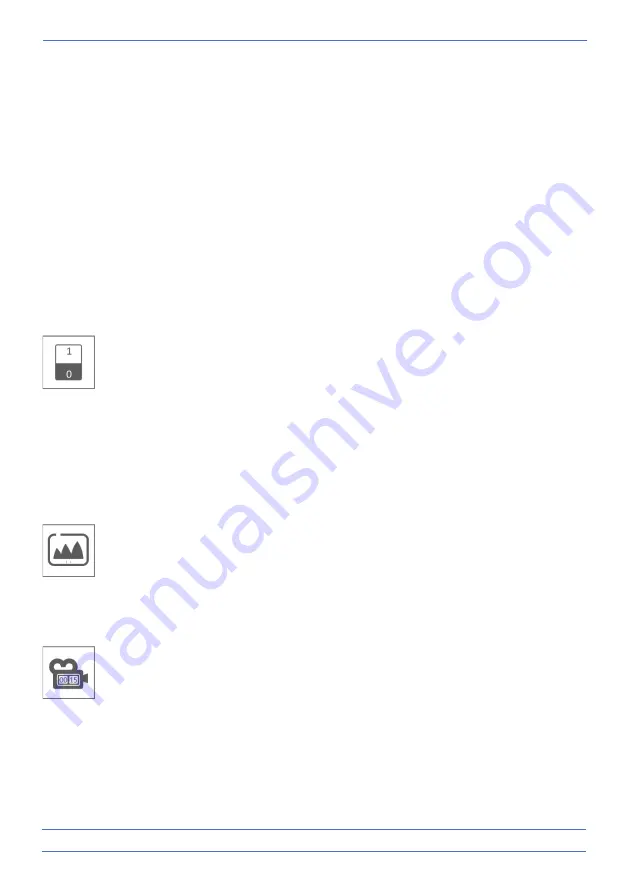
- 10 -
Do the following:
1.
Tap pairing in camera setup screen.
2.
Tap the channel number you want to pair the camera with.
3.
A message appears with instructions for pressing the camera's PAIR button. This must
be done within 30 seconds. See 8 "Camera overview
”.
4.
3 seconds after the camera has been paired successfully, the monitor shows the image
from the camera.
Note:
-
If a camera has already been assigned to the selected channel, the pairing procedure
overwrites the existing camera.
-
Connect only one camera at a time! The monitor connects to the first camera it
recognizes. If two or more cameras are in pairing mode, it is hard to determine which
camera the monitor recognizes first.
4.1.2 Camera setup
–
o
n/off
When you add a camera to your system, connect the camera to the monitor and the
system turns it on automatically. You may want to temporarily turn off a paired
camera. Although the camera is turned off, it keeps it connection
Do the following:
1.
Tap the switch bar below the camera you want to turn on or off.
2.
The switch bar indicator turns green when the camera is turned on. It is displayed in
gray when the camera is turned off. The monitor will not receive video signals from
that camera.
4.1.3 Camera setup
–
Resolution
Depending on your internet speed in combination with the app, we advise you to start
with low video quality. A low resolution setting will result in a lower internet usage with
higher video speed.
Tap the icon for selecting the resolution.
4.2.1 Recording setup
–
Duration
You can set how long the camera will continue recording after motion detection has
activated recording. The options are 15 seconds, 30 seconds or 1 minute. Tap the icon
for selecting the duraction . (Default = 15 seconds)



















