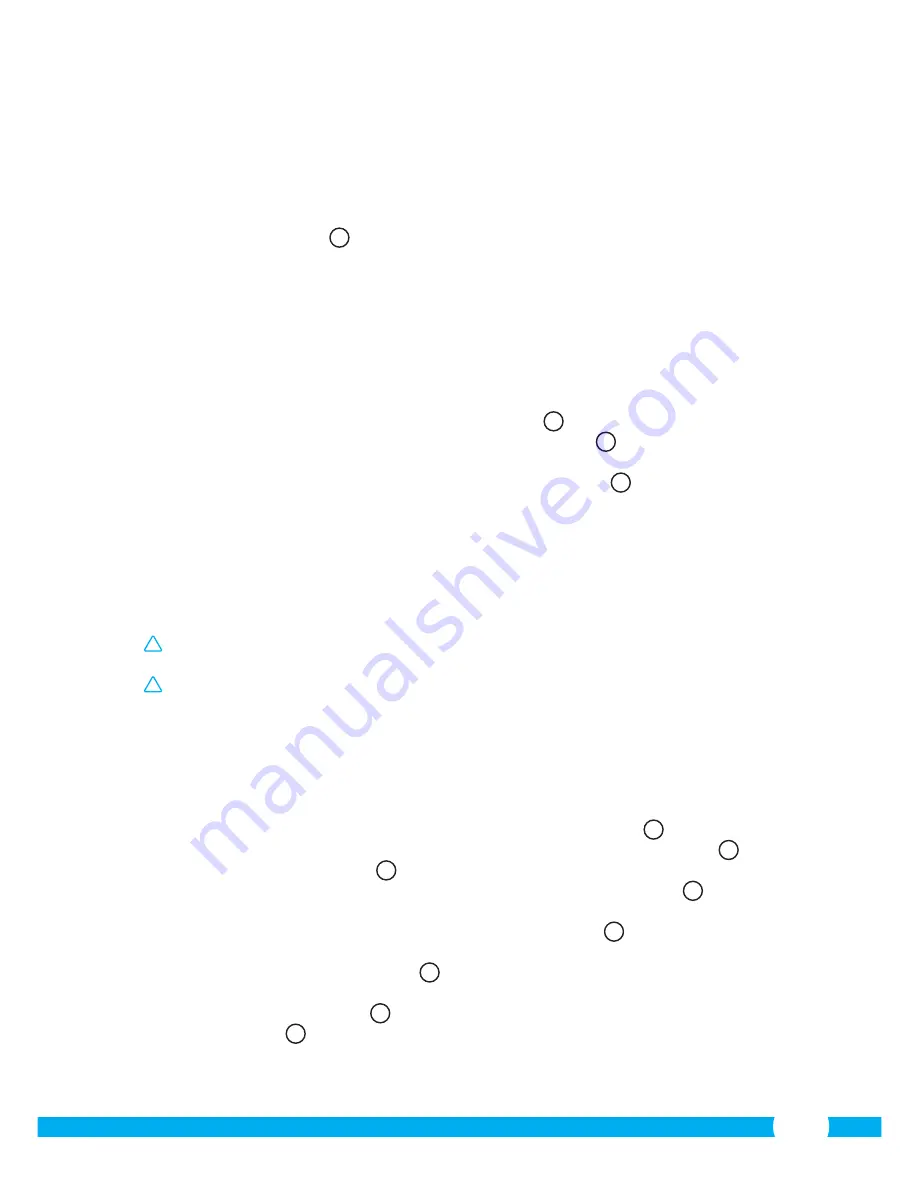
53
4. Antenne amovible
5. CD-Rom logiciel
6. Manuel d'utilisation
7. Alimentation DC
8. Câble Ethernet
3.3. Connexions
2
1. Emplacement de l’antenne
2. Port Ethernet
3. Connexion DC
4. Bouton de réinitialisation
4. Installation de la caméra
4.1. Connecter la caméra
•
Vissez l’antenne dans l’emplacement prévu à cet effet
3
.
•
Connectez le câble de l’adaptateur à la prise DC de la caméra
4
. Branchez ensuite la
fiche de l’adaptateur dans la prise de courant.
•
Connectez le câble Ethernet fourni au port réseau de la caméra
5
. Connectez l’autre
extrémité du câble Ethernet à votre routeur. Lorsque la caméra est connectée au
réseau, le LED vert du port Ethernet s’allume.
Vous pouvez contrôler votre caméra IP avec votre smartphone ou votre ordinateur.
Rendez-vous au paragraphe 4.2 pour une utilisation avec votre smartphone ou au
paragraphe 4.3 pour l’installation sur votre ordinateur.
4.2. Paramétrer l’utilisation avec un smartphone
!
Attention!
Pour utiliser l’application “ELRO INSTALL”, vous avez besoin d’un
smartphone avec accès à Internet.
!
Attention!
Pour scanner un code QR, vous avez besoin d’une application capable de
scanner les codes-barres.
Pour paramétrer votre caméra via Android, rendez-vous au paragraphe 4.2.1. Pour
paramétrer votre caméra via iOS, rendez-vous au paragraphe 4.2.2.
4.2.1. Android
•
Téléchargez l’application “Elro Install” sur Google Play et installez-la.
•
Lancez l’application. L’écran de démarrage de l’application apparaît.
L
•
Cliquez sur l’option “Click here to add camera”. Le menu “Add camera” apparaît.
M
•
Appuyez sur le bouton “Scan”.
M1
Scannez ensuite le code QR sous votre caméra. Vous
pouvez également choisir d’introduire manuellement le code après “UID”.
M2
Vous
trouverez ce code sous le code QR sur votre caméra IP.
•
Introduisez ensuite le code 000000 situé après “Security code”.
M3
•
Introduisez le nom que vous souhaitez attribuer à votre caméra après “Name”.
•
Appuyez ensuite sur le bouton “OK”.
M4
Votre caméra a été ajoutée à votre téléphone. Elle apparaîtra désormais dans l’écran de
démarrage de votre application.
N
Vous pourrez également voir si votre caméra est
connectée (ONLINE)
N1
ou si elle ne l’est pas (OFFLINE).
Содержание C903IP.2
Страница 4: ...4 3 4...
Страница 5: ...5 6 5...
Страница 6: ...6 8 7 9...
Страница 7: ...7 B A...
Страница 8: ...4 3 1 2 8 D C...
Страница 9: ...9 E F...
Страница 10: ...10 H G...
Страница 11: ...11 I J K...
Страница 12: ...1 2 3 4 2 1 1 2 12 L M N O...
Страница 13: ...1 2 13 P Q R...
Страница 14: ...14 S T U V 1 2 1 2 3 1 2 3...
Страница 15: ...15 W X Y Z 1 2 1 2...
Страница 77: ...77 1 1 1 Smartwares servicedesk 2 4 GHz...
Страница 85: ...85 https Internet Explorer Path settings Path settings I 6 3 C3 6 4 C4 7 8 9 3 www elro eu...
Страница 130: ...130...
Страница 131: ...131...
Страница 132: ...C903IP 2 2 4 GHz...






























