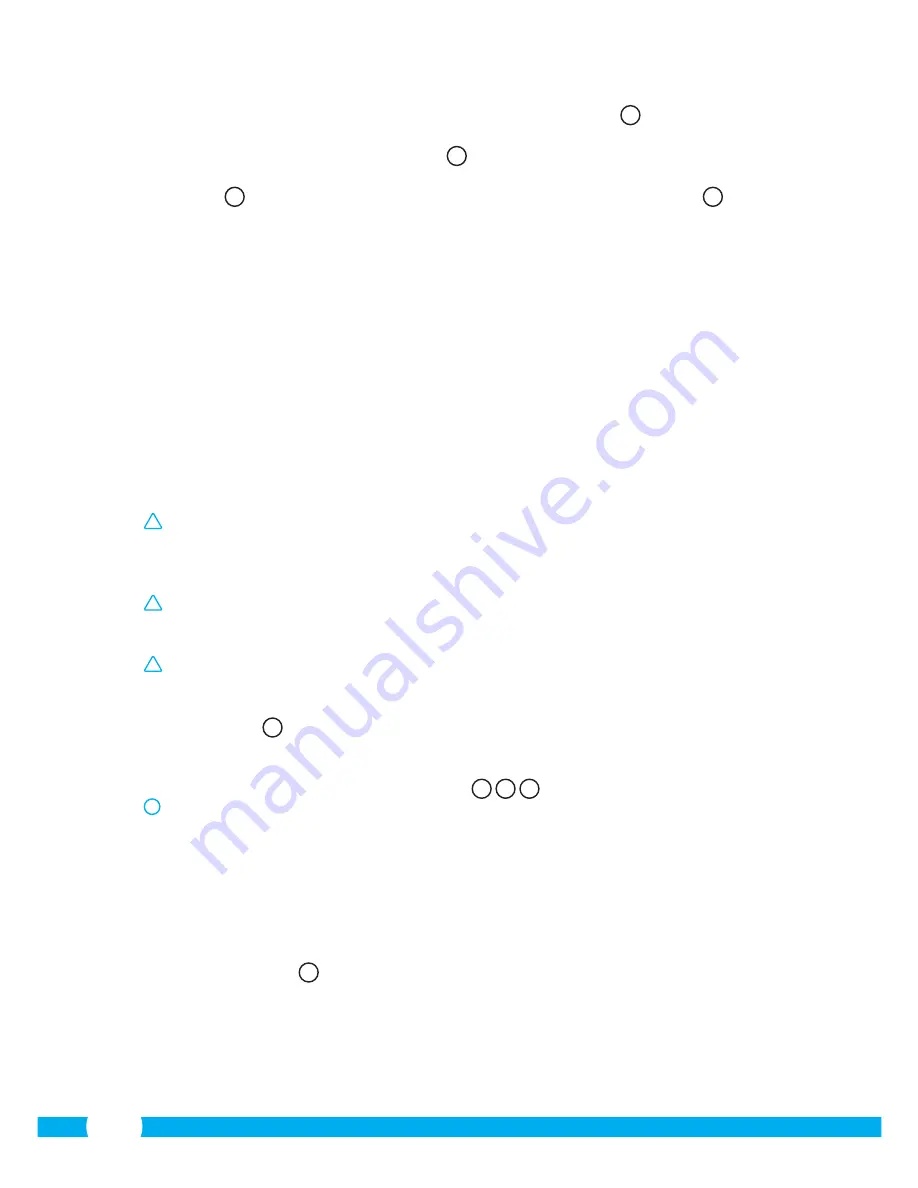
28
•
Geben Sie anschließend hinter “Password” den Code 000000 ein.
U3
•
Geben Sie dann nach “Name” den Namen ein, den Sie der Kamera geben.
•
Drücken Sie danach auf die Taste “Save”.
U1
Ihre Kamera wurde Ihrer App nun hinzugefügt und wird auf der Anfangsseite Ihrer App
erscheinen.
V
Sie können darauf erkennen, ob die Kamera verbunden (Online)
V1
oder
nicht verbunden (Offline) ist.
4.2.3. Allgemeines
•
Für Anleitungen zum Aufstellen Ihrer Kamera gehen Sie zu Abschnitt 4.6.
•
Für Anleitungen zum Gebrauch Ihrer Kamera mit der App gehen Sie zu Kapitel 5.
4.3. Ihre Kamera auf Ihrem PC installieren
•
Legen Sie die mitgelieferte CD-ROM in Ihren Computer ein.
•
Starten Sie die Datei "IPCamSetup.exe" auf der CD-ROM.
•
Durchlaufen Sie das Installationsverfahren, indem Sie zwei Mal auf "Weiter" klicken.
•
Zum Abschluss der Installation klicken Sie auf "Computer neu starten".
Die IP-Kamera-Software ist nun auf Ihrem Rechner installiert. Sie finden die Verknüpfung
auf Ihrem Desktop.
!
Achtung!
Entfernen Sie diese Verknüpfung nicht! Sollte dies dennoch notwendig sein,
müssen Sie die IP-Kamera-Software neu installieren.
4.4. Verbindung herstellen mit Ihrer Kamera
!
Achtung!
Um den vollen Funktionsumfang der IP-Kamera nutzen zu können,
benötigen Sie Internet Explorer 6 oder höher (32 bit) im ActiveX-Modus. Es ist nicht
möglich, Bildaufnahmen in anderen Webbrowsern zu machen.
!
Achtung!
Wenn Sie den ActiveX-Modus wählen, ist es möglich, dass Sie noch kein Bild
sehen. Gehen Sie in diesem Fall wie folgt vor:
•
Klicken Sie im Internet Explorer auf Extras -> Internetoptionen -> Sicherheit ->Stufe
anpassen
D
•
Ändern Sie unter ActiveX-Steuerelemente und Eingabeanwendungen die
deaktivierten Optionen zu "Fragen". Wenn die Option "Fragen" nicht verfügbar ist,
kreuzen Sie "Aktivieren" an. Siehe auch:
E
F
G
!
Tipp:
Wenn Sie einen anderen Webbrowser als Ihren Standard-Browser verwenden
möchten, kopieren Sie den Link aus dem oben angegebenen Browser in die Adresszeile
des Browsers Ihrer Wahl.
•
Starten Sie die IP-Kamera-Software über die Verknüpfung "IP Camera Tool" auf Ihrem
Desktop. Die IP-Kamera-Software sucht automatisch nach sämtlichen IP-Kameras, die
an das Netzwerk angeschlossen sind.
Ein Fenster öffnet sich
A
. In diesem Fenster werden all Ihre IP-Kameras angezeigt. Wenn
keine Kameras angeschlossen sind, bleibt das Fenster leer.
•
Doppelklicken Sie auf die Kamera, die Sie verwenden möchten. In Ihrem Standard-
Webbrowser öffnet sich nun ein Identifikationsfenster, in dem Ihr Benutzername
verlangt wird.
Содержание C903IP.2
Страница 4: ...4 3 4...
Страница 5: ...5 6 5...
Страница 6: ...6 8 7 9...
Страница 7: ...7 B A...
Страница 8: ...4 3 1 2 8 D C...
Страница 9: ...9 E F...
Страница 10: ...10 H G...
Страница 11: ...11 I J K...
Страница 12: ...1 2 3 4 2 1 1 2 12 L M N O...
Страница 13: ...1 2 13 P Q R...
Страница 14: ...14 S T U V 1 2 1 2 3 1 2 3...
Страница 15: ...15 W X Y Z 1 2 1 2...
Страница 77: ...77 1 1 1 Smartwares servicedesk 2 4 GHz...
Страница 85: ...85 https Internet Explorer Path settings Path settings I 6 3 C3 6 4 C4 7 8 9 3 www elro eu...
Страница 130: ...130...
Страница 131: ...131...
Страница 132: ...C903IP 2 2 4 GHz...






























