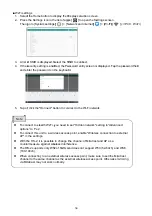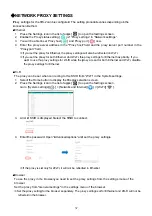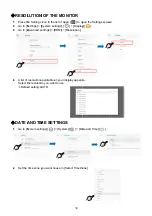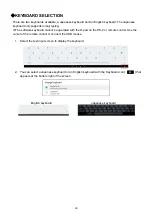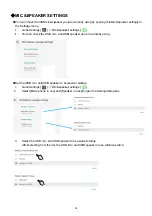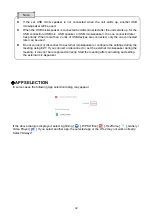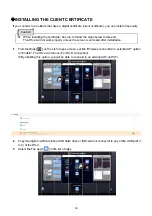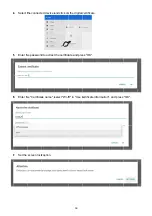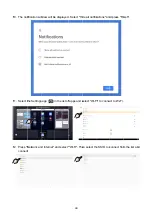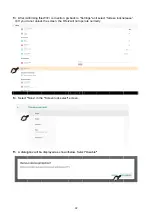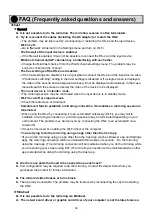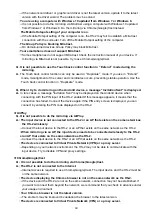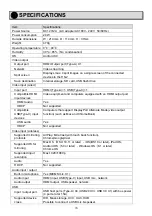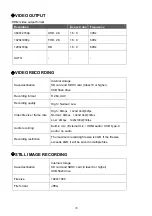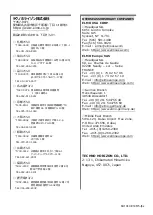69
→
If the network card driver or graphic card driver is not the latest version, update it to the latest
version with the driver wizard. The problem may be solved.
・
You are using a computer with Windows 10 updated from Windows 7 or Windows 8.
→
It is not possible to do the mirroring via MiraCast using a computer with Windows 10 updated
from Windows 7 or Windows 8. Do the mirroring via Chrome(Google)Cast instead.
・
The Mobile Hotspot setting of your computer is on.
→
If the Mobile Hotspot setting of the computer is on, the HS-2 may fail to establish a MiraCast
connection with the computer. Turn off the Mobile Hotspot setting of the computer.
・
The Group Policy is blocking MiraCast.
→
On domain-joined devices, Group Policy may block MiraCast.
・
Your smartphone does not support MiraCast.
→
Some smartphones do not support MiraCast. Check the instruction manual of your device. If
mirroring via MiraCast is not possible, try to use Chrome(Google)Cast.
Q. It is not possible to use the Touch back control function in
“
Extend
”
mode during the
mirroring.
A.
The Touch back control function can only be used in
“
Duplicate
”
mode. If you use in
“
Extend
”
mode, misalignment of the cursor and coordinates occurs, preventing stable operation. Use the
Touch back control function in
“
Duplicate
”
mode.
Q. When I try to do mirroring on the Andorid device, a message "Invitation Sent" is displayed.
A.
In rare cases, a message "Invitation Sent" may be displayed on the Andorid device when
connecting with the PIN input of the HS-2 enabled.If this message appears, it means that the
connection has failed. Connect the device again.If the PIN entry screen is displayed, you can
connect by entering the PIN code displayed on the HS-2.
▶
AirPlay
Q. It is not possible to do the mirroring via AirPlay.
A.
・
The input device is not connected to the HS-2 or an AP that exists on the same network as
the HS-2 wirelessly.
→
Connect the input device to the HS-2 or an AP that exists on the same network as the HS-2.
・
When mirroring via an AP, the input device needs to be connected wirelessly to the HS-2
or an AP that exists on the same network as the HS-2.
→
Connect the input device to the HS-2 or an AP that exists on the same network as the HS-2.
・
The device is connected to Virtual Private Network (VPN) or a proxy server.
→
Depending on your network environment, the HS-2 may not be able to communicate with the
input device. Try to disable VPN and proxy settings.
▶
Chrome(Google)Cast
Q.
・
It is not possible to do the mirroring via Chrome(Google)Cast.
A.
・
The HS-2 is not connected to the Internet.
→
Internet access is required to use Chrome(Google)Cast. The input device and the HS-2 must be
on the same network.
・
The device displaying the Chrome browser is not on the same network as the HS-2.
→
If the device and the HS-2 are not on the same network, connection may not be established. If
you want to connect them beyond the network, we recommend that you check in advance under
your usage environment.
・
Your Chrome browser is not the latest version.
→
The problem may be improved by updating the browser to the latest version.
・
The device is connected to Virtual Private Network (VPN) or a proxy server.