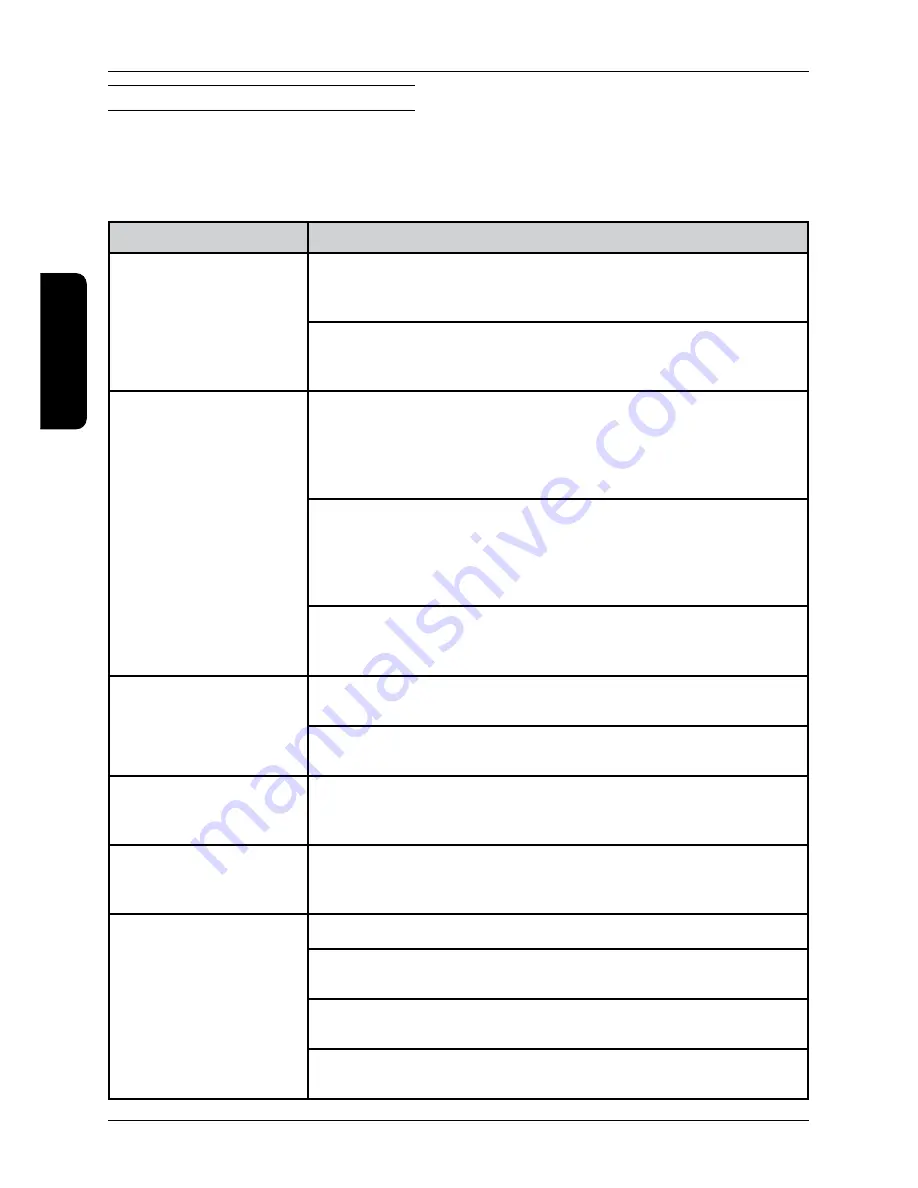
What to do in case of problems
If problems occur when using the device that prevent its proper use, please look over this chapter, which will
help you solve some common problems. If you do not find the solution to your problem in the table, contact
Elcom’s technical support team. You’ll find contact information on the Web site at www.elcom.eu. If you have
problems with the software applications not supplied by the company Elcom, contact the supplier of the
relevant application.
Problem
Solution
After pressing the POWER
button the computer does
not switch on.
Check the power adapter connection, the LED on the adapter should be
lit and green – if it is not lit the problem is either with the electrical socket
connection or with the power adapter
If after pressing the button the LED does not light up on the front panel and
the adapter is okay, then the probably a fault in the hardware is involved
- contact service
The computer starts but after
text statements the operating
system does not start (the
screen remains black or blue
with or without text)
WINDOWS: Connect an external keyboard and during starting up of the
computer repeatedly press the F8 key. A menu should appear from which
it is possible to select System restore to return to the previous state or
start the computer in Safe mode, where it is possible to perform setting to
remove the problem.
All OS: Connect an external keyboard and during the computer start up
repeatedly press the Delete key. This way you enter the system configuration
program, where you can change system settings (Beware: Only do this if
you know what you are doing!) or you can set standard system settings by
selecting Restore Defaults from the Save and Exit menu.
If the above-mentioned procedures fail, you have the option of renewing the
operating system from the stored disk partition. The procedure is presented be
-
low, in the section “Restoring the operating system in case of a malfunction”.
No image appears on the
display, or the display is too
dark or too light.
If the control LED is lit, press the POWER button; the device might be in
sleep mode
Increase or lower the value of the brightness via the procedure presented
in the section “Setting the contrast and brightness“.
Image on the display is de
-
formed or graphic elements
are too large or blurred.
Check the settings for the screen resolution in the operating system. For the
internal display the resolution should be set to a value of 800x600 pixels.
Computer does not respond
to commands from the touch
panel, or responds faultily
If it is not possible to control the computer at all, connect an external mouse,
and use it to launch the tools for calibration and setting of the touch panel.
Calibrate the touch panel.
A connected USB device
does not work
Check that the device is not switched off or is not in a power-saving mode
Check that the port to which the device is connected is working correctly – con
-
nect a simple device, for example a USB mouse to see if it works properly
If you are using a USB hub (replicator ports), try to connect the device directly
to one of the TDC-5000 PC ports
Check in the device manual whether it is necessary to install a driver or
some other program before it is connected
48
Troubleshooting
ENGLISH
Содержание TDC-5000
Страница 1: ...TDC 5000 PC User manual version 1 0 0 ENGLISH...
Страница 4: ...29 Table of contents ENGLISH...
Страница 5: ...INTRODUCTION ENGLISH...
Страница 8: ...DEVICE CHARACTERISTICS ENGLISH...
Страница 12: ...OPERATING THE DEVICE ENGLISH...
Страница 20: ...MOUNTING AND CARE ENGLISH...
Страница 22: ...TROUBLESHOOTING ENGLISH...
Страница 25: ...50 Pozn mky Notes...



































