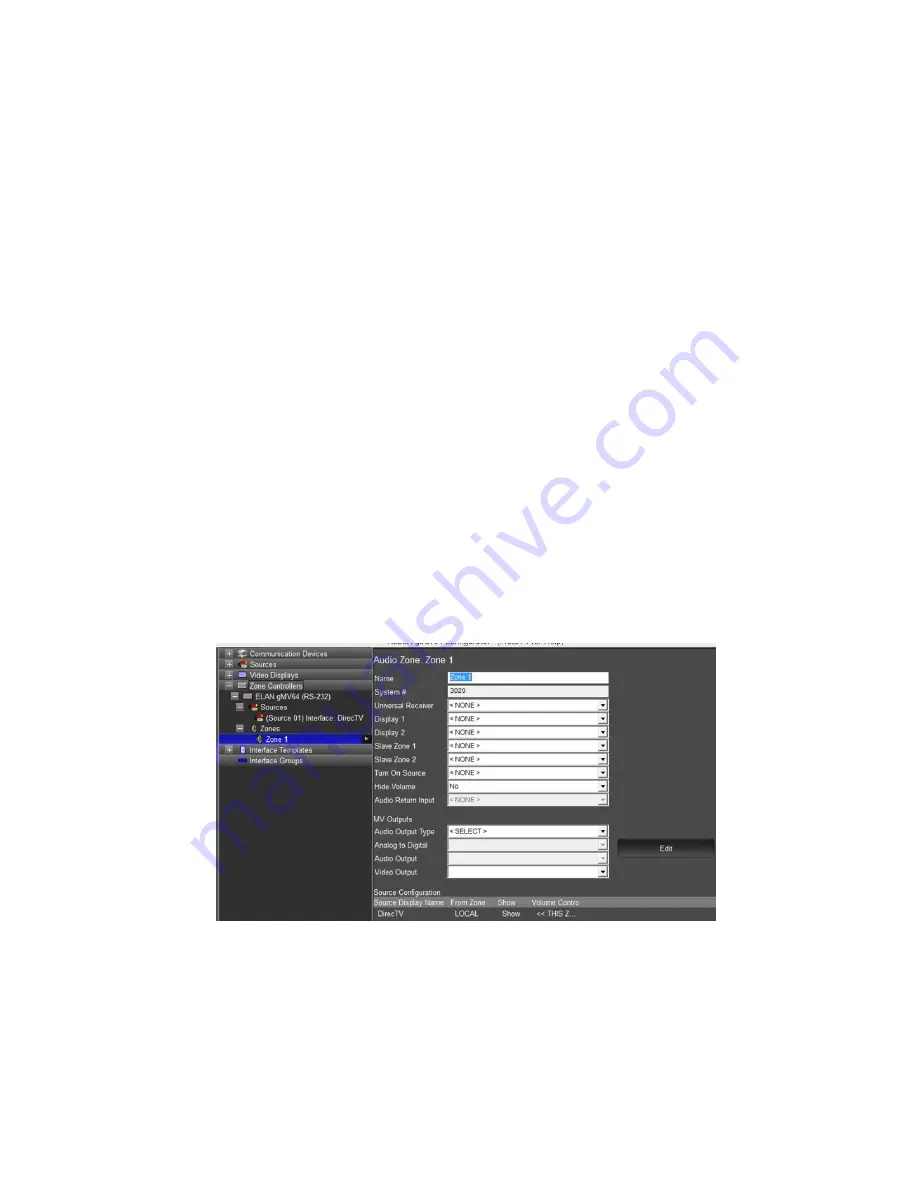
6 of 12
i.
The all analog zone outputs and any analog/digital mirror output has a DSP (digital
signal processing) circuit. One of the features of the circuit is to allow a source to be
converted to Stereo, Mono, only Left or only Right, or Swap the L/R channels.
Whatever you set here will be the output for all analog and analog/digital mirror
zones.
n.
Input Level Gain
i.
Set an increase or decrease in the signal level for this device. The adjustment
applies only to analog and analog/digital mirror zones.
o.
Lip Sync Delay
i.
Set a delay of the analog and analog/digital mirror outputs for this device. The delay
applies every time the device is selected on these types of outputs. Save the setting
to apply it. You may Edit and Save as many times as necessary to get this where you
want it.
p.
EDID Configuration
i.
EDID is explained in considerable depth in the installers manual for the UltraMatrix
switcher. Getting these settings correct is important to your clients’ ultimate
satisfaction. Select the outputs to which this device will be routed. Selecting an
output adds the Display’s video and audio EDID’s to the table for this device. The
device will then output the highest common specification for both audio and video
digital signals. If you are going to route an audio only source to an HDMI device
then you need to select the outputs that will receive the signal. This allows the
UltraMatrix switcher to send a blank video screen along with the audio signal.
q.
Once all items are set press save and use the Source Device to select which of your Sources
is connected. Select a new Icon if necessary.
r.
After you have added and saved one source the Save+Add button becomes active in the
Add/Edit Source dialog. You can use this to speed adding sources.
s.
From the main menu right click any source to add another source.
4.
Zones
a.
Like Sources, we start with one default zone.
b.
The zone Name may be set from the summary screen (above) or from the Edit dialog. Items
above “MV Outputs” must be set from the summary screen. These settings are the same
here as with any other g! zone controller. If you need help with them please refer to the g!
training manual.
c.
The gMV Outputs section is best set with the Add/Edit dialog. Press the “Edit” button to
access the dialog.












