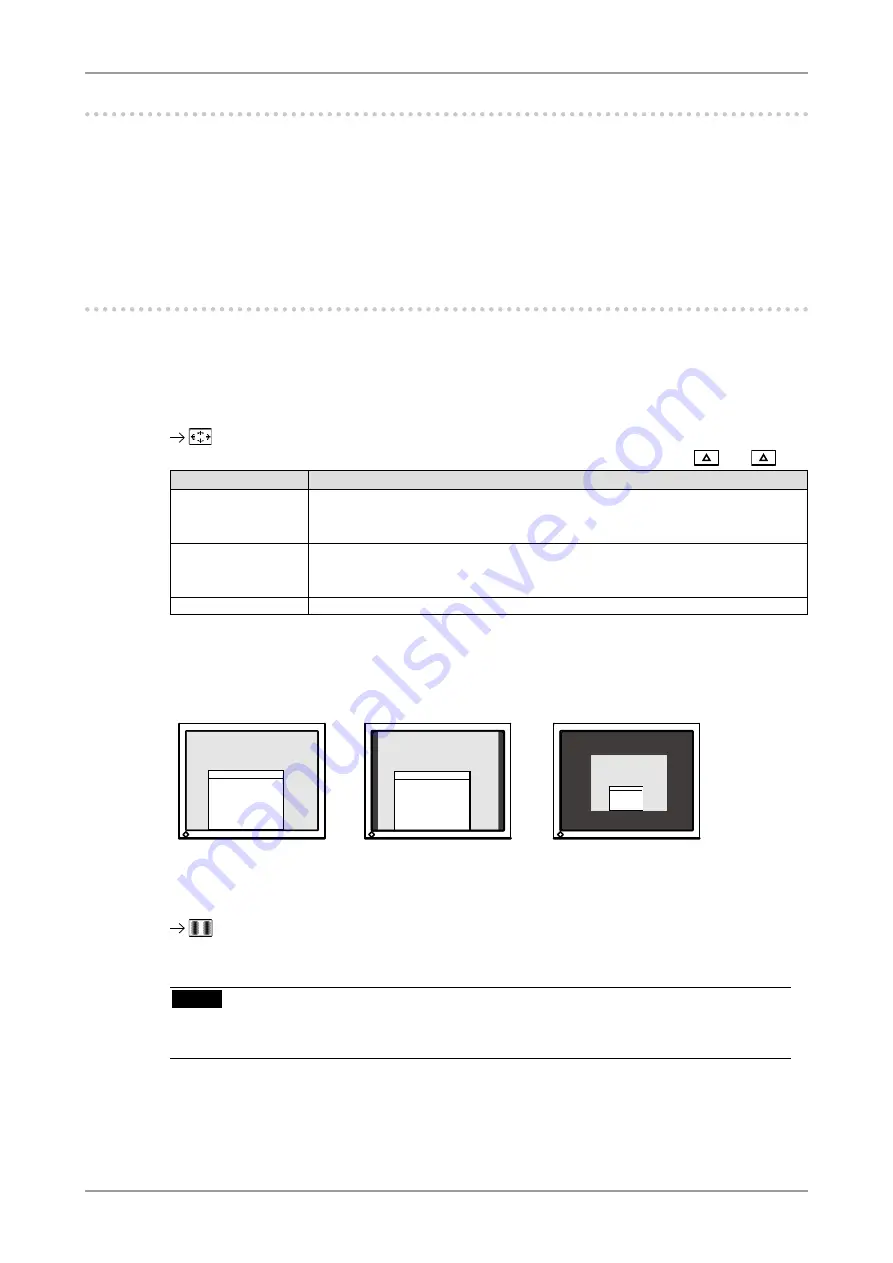
0
3. Screen Adjustment and Settings
-. Power Indicator Setting
Light off the power indicator. This function is available for the multiple panels settings.
[Procedure]
1. Select <Power Indicator> in the ScreenManager <Others> menu.
2. Select "Disable".
-. Displaying Lower Resolutions
The lower resolutions are enlarged to full screen automatically. Using the <Screen Size> function in the
<Others> menu enables to change the screen size.
1
Enlarge the screen size when displaying a low resolution.
Select the <Screen Size>.
Select the <Screen Size> in the <Others> menu and select the screen size by using
and
.
Mode
Function
Full
Displays the picture on the screen in full, irrespective of the picture's resolution.
Since the verticalresolution and the horizontal resolution are enlarged at different
rates, some images may appeardistorted.
Enlarged
Displays the picture on the screen in full, irrespective of the picture's resolution.
Since the vertical resolution and horizontal resolution are enlarged at same rates,
some horizontal or vertical image maydisappear.
Normal
Displays the picture at the actual Screen resolution.
Example: Displaying Image size 1280 × 1024 when setting <Single Display> in <Display Setup>.
2
Smooth the blurred texts of the enlarged screen.
Switch the <Smoothing> setting.
Select the suitable level from 1 - 5 (Soft - Sharp).
Select <Smoothing> in the <Screen> menu and adjust by using the right and left switches.
NOTE
• Smoothing setting may not be required depending on the display resolution. (You cannot
choose the smoothing icon.
(2560× 1600)
(2000 × 1600)
(1280 × 1024)
Full (Default Setting)
Enlarged
Normal



























