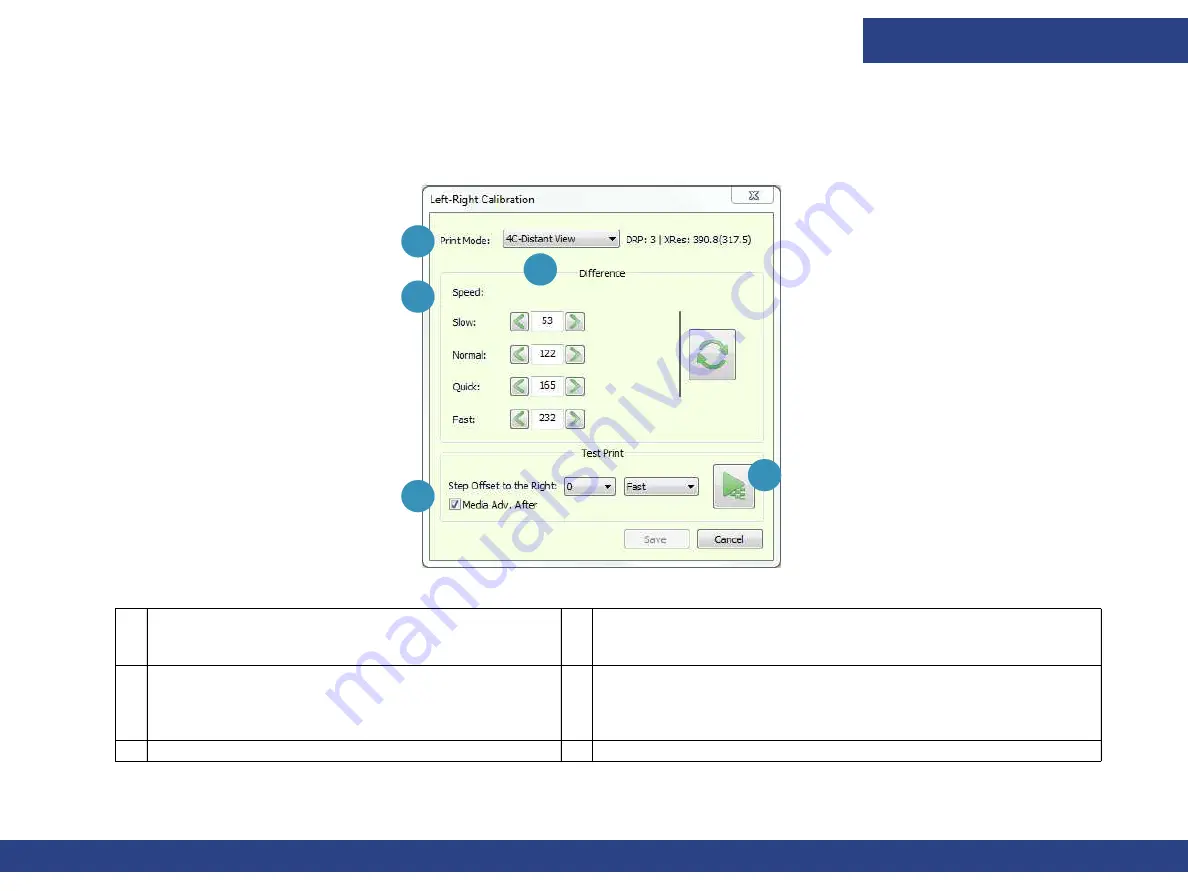
Software Overview
Pro 32r Operations Guide
51
4.2.3
Left-Right Calibration Dialog
This dialog sets the position of heads firing during bi-directional printing, in units of pixels. Opens via the Left-Right icon on the Front-
end window’s Control Panel or from the Calibrations options in the Tools menu.
Figure 4-5 Left-Right Calibration
1
Print Mode
– Select the Print Mode to calibrate.
3
Speed
-
Carriage speed in which you are printing: Slow, Normal,
Quick, and Fast.
2
Difference
– There are four optional carriage
speeds for each print mode. Speed is predefined in
the Print Mode list and is usually set to Fast. Make
sure to insert values in the correct spin box.
4
Set the Step Offset to the Right
– Sets the location of the
pattern on the media width.
5
Test Print
– Print the Left-Right Calibration test pattern.
1
2
3
4
5
Содержание Pro 32r
Страница 1: ...Pro 32r Printers Operations Guide ...
Страница 5: ...Introduction Document ID OMM 00165 Rev C Pro 32r Operations Guide 5 1 0 Introduction Operations Guide ...
Страница 8: ...Introduction Document ID OMM 00165 Rev C Pro 32r Operations Guide 8 2 0 Safety Operations Guide ...
Страница 21: ...Introduction Document ID OMM 00165 Rev C Pro 32r Operations Guide 21 3 0 Hardware Overview Operations Guide ...
Страница 44: ...Introduction Document ID OMM 00165 Rev C Pro 32r Operations Guide 44 4 0 Software Overview Operations Guide ...
Страница 75: ...Introduction Document ID OMM 00165 Rev C Pro 32r Operations Guide 75 5 0 Printer Setup Operations Guide ...
Страница 104: ...Introduction Document ID OMM 00165 Rev C Pro 32r Operations Guide 104 6 0 Printer Operations Operations Guide ...
Страница 142: ...Introduction Document ID OMM 00165 Rev C Pro 32r Operations Guide 142 7 0 Double sided Printing Operations Guide ...
Страница 164: ...Introduction Document ID OMM 00165 Rev C Pro 32r Operations Guide 164 8 0 In line Finishing Optional Operations Guide ...
















































