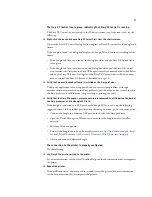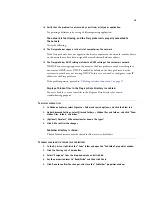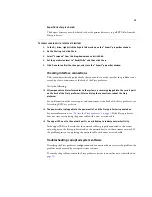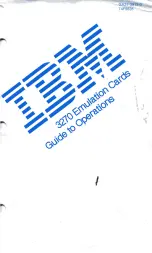19
Export directory is shared.
The Export directory must be shared so that the printer has access to pull RTL files from the
Fiery proServer.
T
O
ENABLE
SHARING
WITH
THE
EXPORT
DIRECTORY
1. In the E:\ drive, right-click the Export folder and open the “Export” properties window.
2. On the Sharing tab, click Share.
3. Select “Everyone” from the drop-down menu and click Add.
4. Set the permission level to “Read/Write” and then click Share.
5. Click Done to confirm the changes, and close the “Export” properties window.
Checking interface connections
This section describes the quick checks that you can do to make sure that the problem is not
caused by a loose connection at the back of the Fiery proServer.
Verify the following:
❑
All components and interface cables to the system are securely plugged into the correct ports
on the back of the Fiery proServer. After verifying the connections, reboot the Fiery
proServer.
For an illustration of the correct ports and connections at the back of the Fiery proServer, see
Introducing EFI Fiery proServer
.
❑
The power cable is plugged into the power outlet, and the Fiery proServer is powered on.
For more information, see
“To start the Fiery proServer” on page 5
. If the Fiery proServer
does not start, try replacing the power cable with a new or tested cable.
❑
The upper LED next to the network port is on or blinking to indicate network activity.
If the upper LED is off, verify that the network cable is properly connected to the correct
network port on the Fiery proServer and to the network device on the customer network. If
the problem persists, try replacing the network cable with a new or tested cable.
Troubleshooting corrupted system software
If verifying the Fiery proServer configuration and connections do not correct the problem, the
problem may be caused by corrupted system software.
To remedy the problem, restore the Fiery proServer system to an earlier state as described on