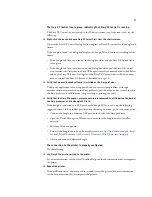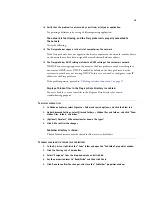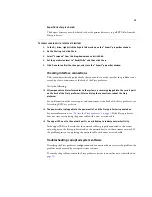17
The Fiery XF Control icon is green, indicating that Fiery XF Control is running.
The Fiery XF Control icon is located in the Windows system tray. If the icon is red, try the
following:
❑
Right-click the icon and choose Fiery XF Server Start from the shortcut menu.
Observe the Fiery XF Control dialog box that appears as Fiery XF searches for the dongle and
license.
If the dongle is found, the dialog box displays the dongle ID and continues searching for the
license.
• If the dongle and license are found, the dialog box closes and the Fiery XF Control icon
turns green.
• If the dongle and license are not found, the dialog box closes and the Fiery XF Control
icon remains red. Verify that the Fiery XF dongle is securely connected as described below,
and choose Fiery XF Server Start again; if the Fiery XF Control icon is still red, you may
need to reinstall the Fiery XF license, as described on
❑
Verify that no unauthorized software is installed on the Fiery proServer.
Third-party applications are not supported and can cause system problems. Although
antivirus software is permitted on the Fiery proServer, you should run virus scans only when
the Fiery proServer is in Idle mode (not processing or printing any jobs).
❑
Verify that the Fiery XF dongle is present and securely connected to a USB port on the back of
the Fiery proServer, and the dongle LED is lit.
If the dongle is connected to a USB port but the dongle LED is not lit, try the following
suggested actions. If the problem persists after performing an action, go on to the next action.
• Connect the dongle to a different USB port on the back of the Fiery proServer.
• Open the Device Manager in Windows and verify that the dongle driver is installed
correctly.
• Perform a Windows update.
• Reinstall the dongle driver from the manufacturer’s site:
ftp://ftp.aladdin.com/pub/hasp/
Sentinel_HASP/Runtime_%28Drivers%29/Sentinel_HASP_Run-time_setup.zip
• Obtain and connect a different dongle.
The connection to the printer is properly configured.
Try the following:
❑
Use Fiery XF to print a test job to the printer.
For more information, see the Fiery XF online Help and the documentation that accompanies
the printer.
❑
Reboot the printer.
If the problem persists, you may need to test and service the printer. For more information,
see the documentation that accompanies the printer.