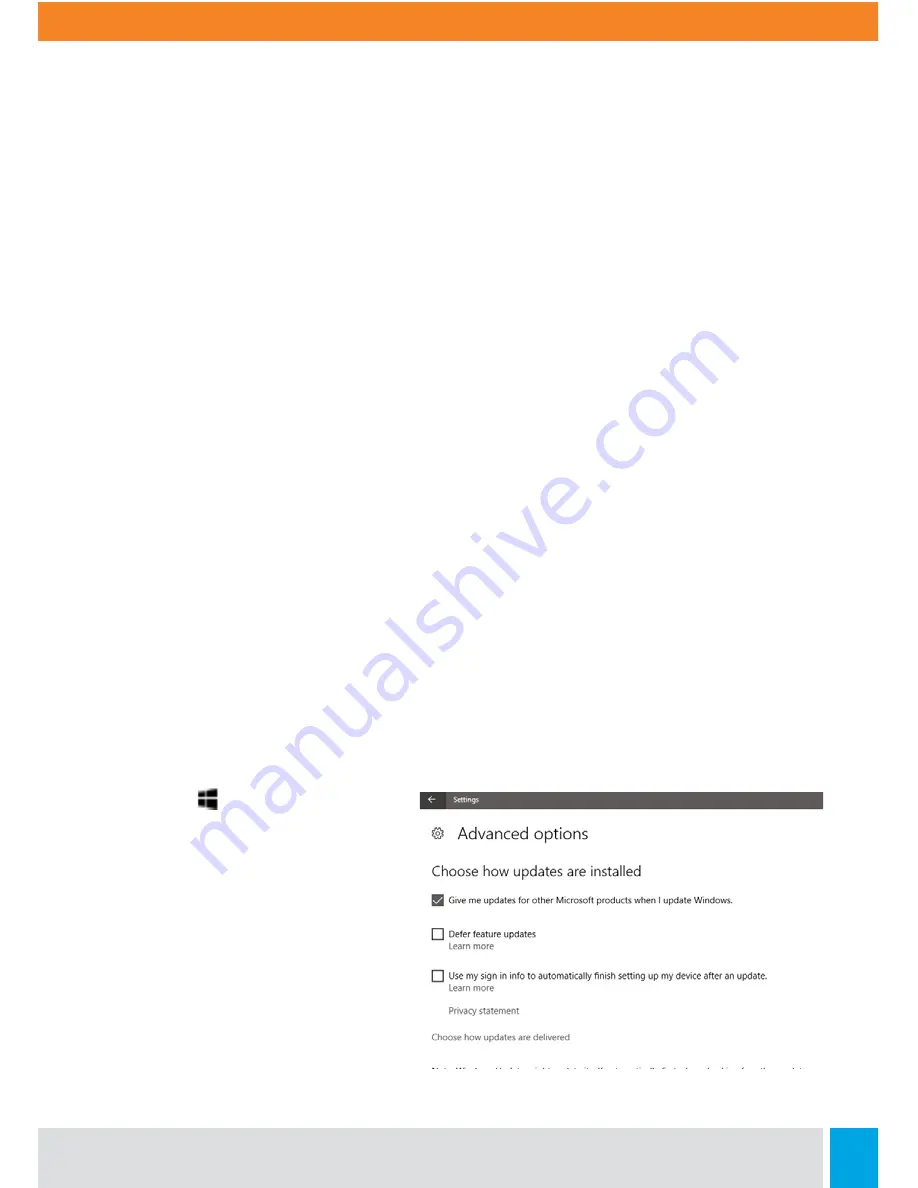
Call:
888.505.8878
Online:
edugear.com
Email:
19
Take Action Instantly
Action center puts important notifications from Windows and your apps right on the
taskbar, along with quick actions, which get you to your most-used settings and apps
instantly.
To see your notifications and quick actions, select the action center icon on the taskbar.
(You can also swipe in from the right edge of your screen, or press Windows logo key+A.)
Choose How Updates Are Installed
New features and a better running PC—get all of this and more when you download
updates to Windows.
And the great news is that you don’t have to do anything, because updates will be
automatically downloaded and installed whenever they’re available.
(Unless you’re on a metered connection, in which case the updates won’t download until
you opt to get them.)
But every now and then your PC may need to restart to install the updates. To prevent
those restarts from happening at the most inconvenient time:
1. Go to Start then select Settings
> Update & security > Windows
Update , and then select Advanced
options.
2. Under Choose how updates are
installed, use the drop-down menu
to choose an option:
• Schedule a restart
• Automatically restart



















