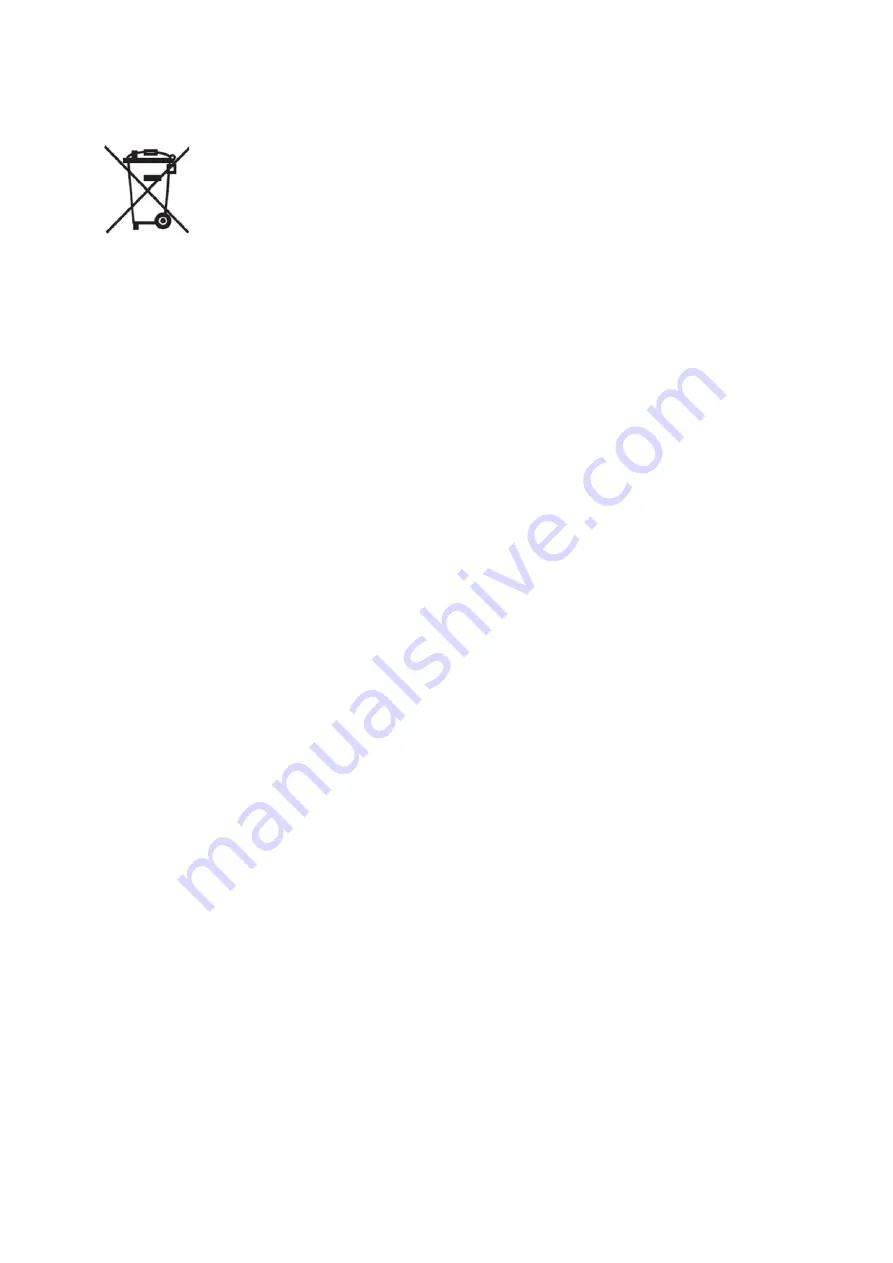
Contents
ii
WEEE Notice
The
WEEE
mark applies only to countries within the
European Union (EU) and Norway.
This appliance is labeled in accordance with
European Directive 2002/96/EC
concerning
waste
electrical and electronic equipment
(
WEEE
). The
Directive determines the framework for the return
and recycling of used appliances as applicable
throughout the European Union. This label is applied
to various products to indicate that the product is not
to be thrown away, but rather reclaimed upon end of
life per this Directive.
Содержание SPPC70-5B-C1G
Страница 1: ...User s Manual SPPC70 5B C1G SPPC70 5B C15G SPOS70 5B C1G SPOS70 5B C15G...
Страница 2: ......
Страница 19: ...Chapter 4 13 2 Click Next 3 1 Click Next 3 2 Read the License Agreement carefully and click Yes 4 Click Next...
Страница 42: ...Chapter 8 36 8 Specification...
Страница 44: ...Chapter 8 38...



















