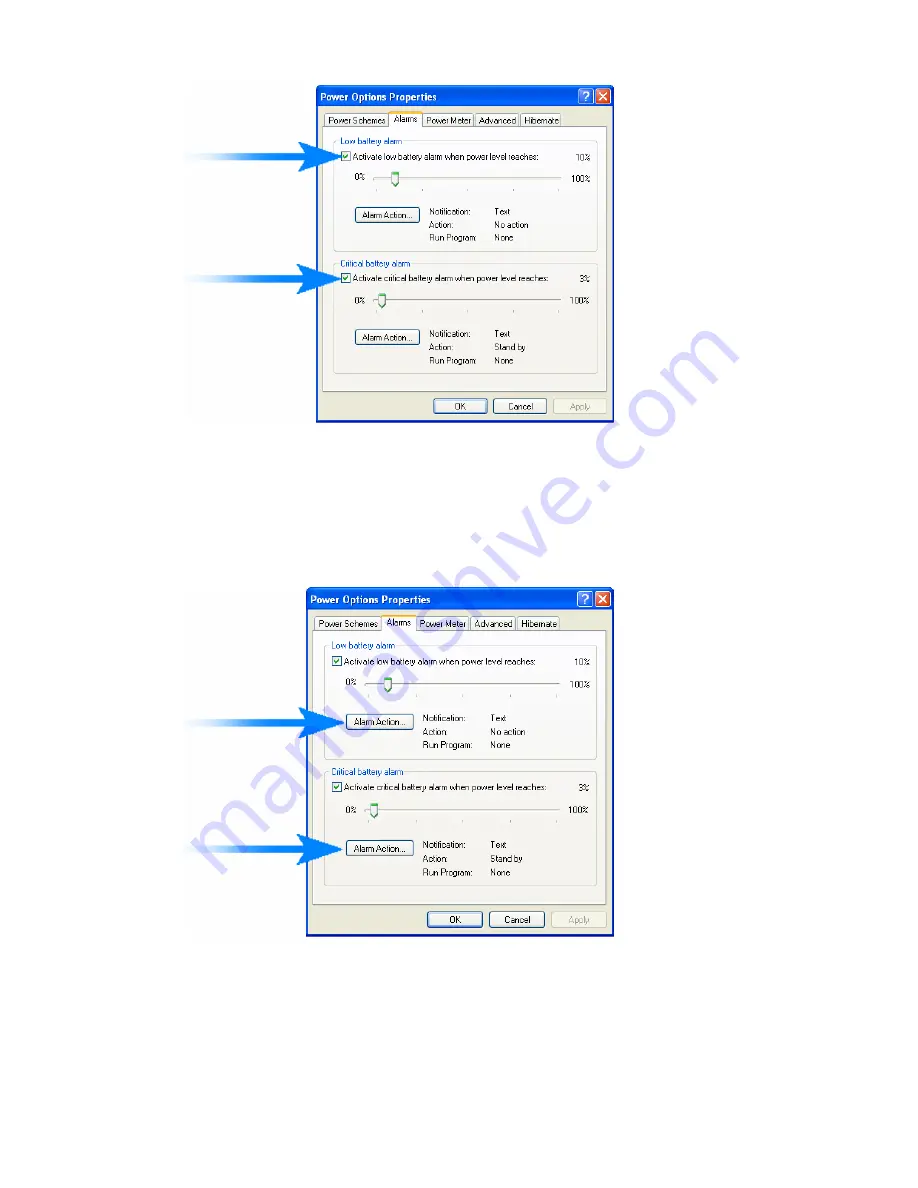
Specify how much power level to activate these two alarms by dragging the
green-white slider.
Alarm Action
Click
Alarm Action
to enter alarm actions setting sheet.
On alarm actions setting sheet, select the type of alarm notification, which
action GREENLAND 70 will take and which program will launch when the
alarm occurs.
Chapter 5
25
Содержание PPC-815
Страница 1: ...User s Manual PPC 815 POS 815 ...
Страница 11: ...4 Open the back panel 5 Plug the power cable to the 9 pin power connector in the correct orient Chapter 3 6 ...
Страница 20: ...2 Click Next 3 1 Click Next 3 2 Read the License Agreement carefully and click Yes 4 Click Next Chapter 4 15 ...
Страница 50: ...9 9 Specification Chapter 9 45 ...
















































