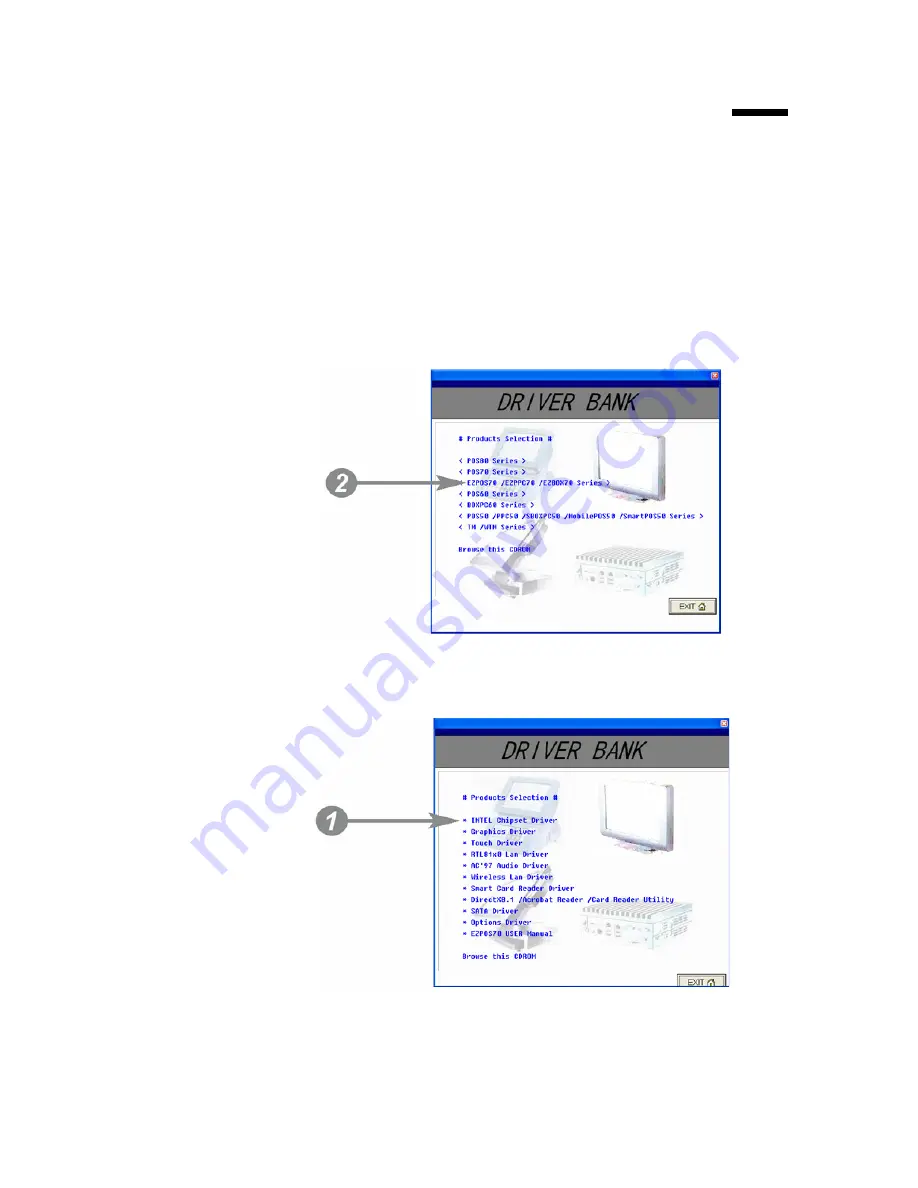
4.
4.
Driver and Utility Installation
4.1. Before the installation
All installation procedures described below are based on Microsoft Windows XP.
1. Connect an external USB CDROM drive to the USB port and insert the
driver CD and turn on the device. The program autoruns and displays the
DRIVER BANK
screen.
2. Click the proper product item.
4.2. Chipset Software Installation
1. Click
INTEL Chipset Driver
.
Chapter 4
14
Содержание PPC-815
Страница 1: ...User s Manual PPC 815 POS 815 ...
Страница 11: ...4 Open the back panel 5 Plug the power cable to the 9 pin power connector in the correct orient Chapter 3 6 ...
Страница 20: ...2 Click Next 3 1 Click Next 3 2 Read the License Agreement carefully and click Yes 4 Click Next Chapter 4 15 ...
Страница 50: ...9 9 Specification Chapter 9 45 ...






























