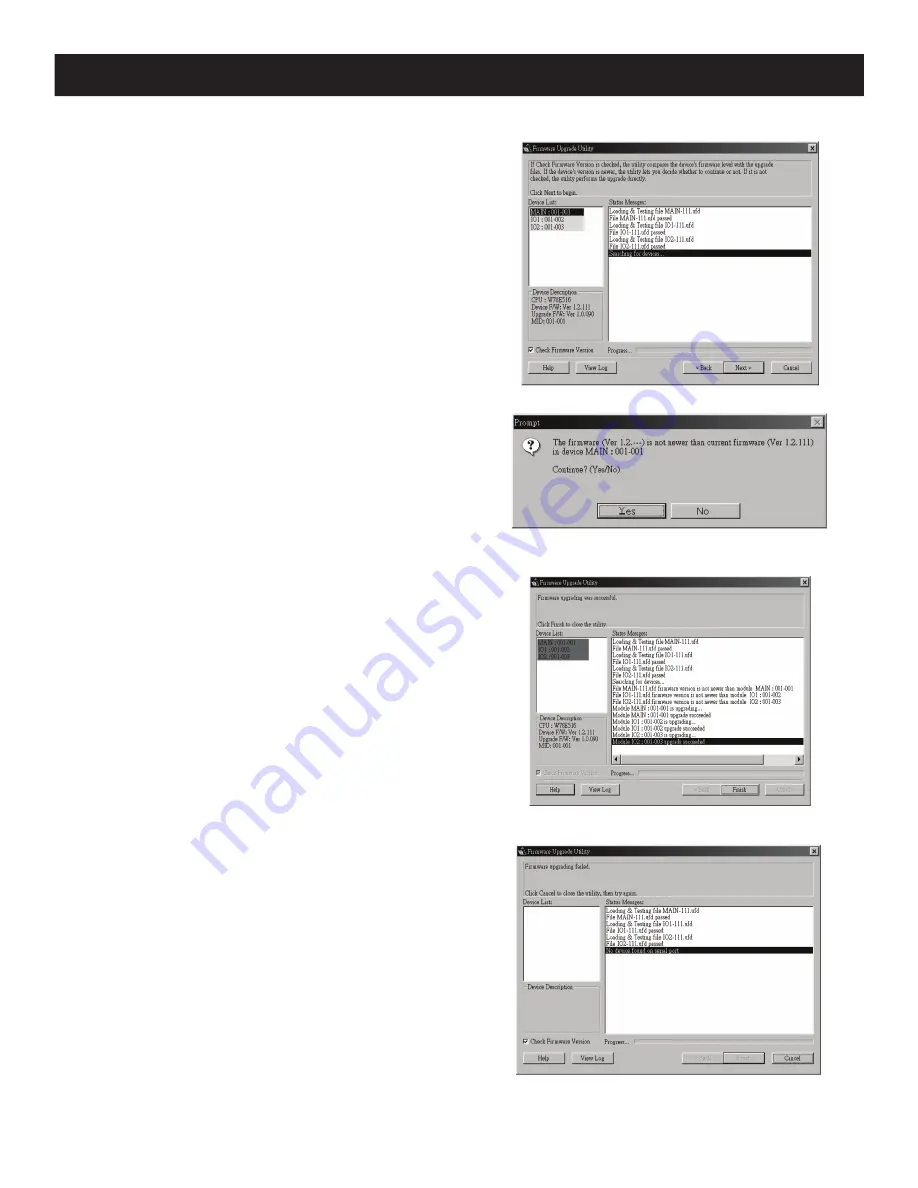
18
9. Firmware Upgrade Utility
9.2 Starting the Upgrade
To upgrade your firmware:
1. Run the downloaded Firmware Upgrade Utility by double-clicking
the file icon or by opening a command line and entering the full
path to it. The Firmware Upgrade Utility
Welcome
screen
appears.
2. Read and
Agree
to the License Agreement (click the I Agree
radio button).
3. Click [Next] to continue. The Firmware Upgrade Utility main
screen appears:
The utility inspects your installation. All the devices capable of
being upgraded by the package are listed in the
Device List
panel.
4. As you select devices, a detailed description of each appears in
the
Device Description
panel.
5. After you have made your selection(s), click
[Next]
to perform
the upgrade. If you enabled
Check Firmware Version
, the
utility compares the device’s firmware levels with that of the
upgrade files. If it finds that the device’s version is higher than
the upgrade version, it brings up a dialog box informing you of
the situation and gives you the option to
Continue
or
Cancel
.
If the
Check Firmware Version
is not enabled, the utility
installs the upgrade files without checking whether they are a
higher level version.
As the upgrade proceeds, status messages will appear in the
Status Messages panel and the progress toward completion is
shown on the
Progress
bar.
9.3 Upgrade Succeeded
After the upgrade has completed, a screen appears to inform you that
the procedure was successful:
Click
Finish
to close the Firmware Upgrade Utility.
9.4 Upgrade Failed
If the upgrade failed to complete successfully, a dialog box appears
asking if you want to retry. Click
Yes
to retry. If you click
No
, the
Upgrade Failed
screen appears:
Click
Cancel
to close the Firmware Upgrade Utility. See the next
section,
Firmware Upgrade Recovery
, for how to proceed.


















