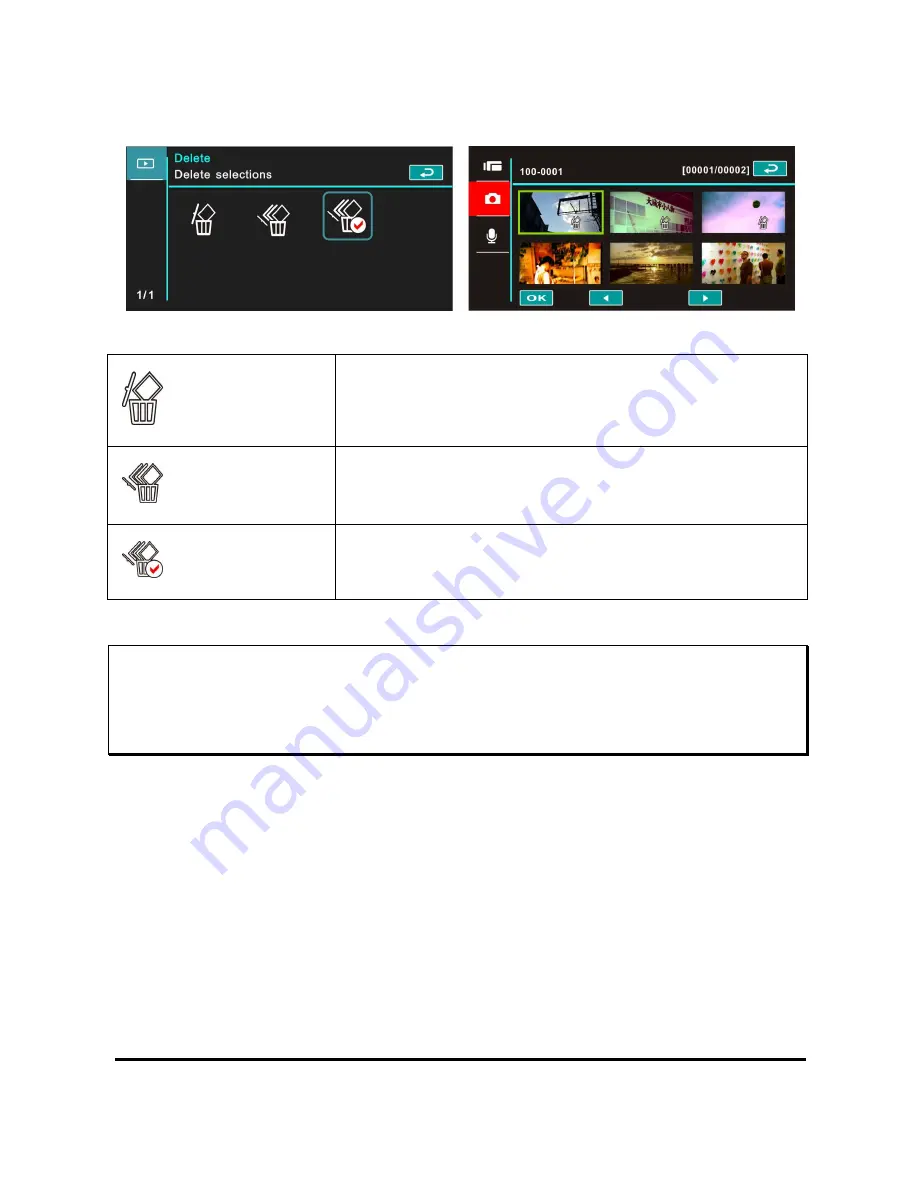
70
You can choose [Delete Selections] to delete certain file.
Delete One
Delete one file.
Delete All
Delete all files.
Delete Selections
Choose the file and delete.
Note:
The files cannot be recovered once deleted. Therefore, please make sure you have
a backup file before delete. The protect files will not be able to delete. You must
unlock the file before deleting the protected file.
















































