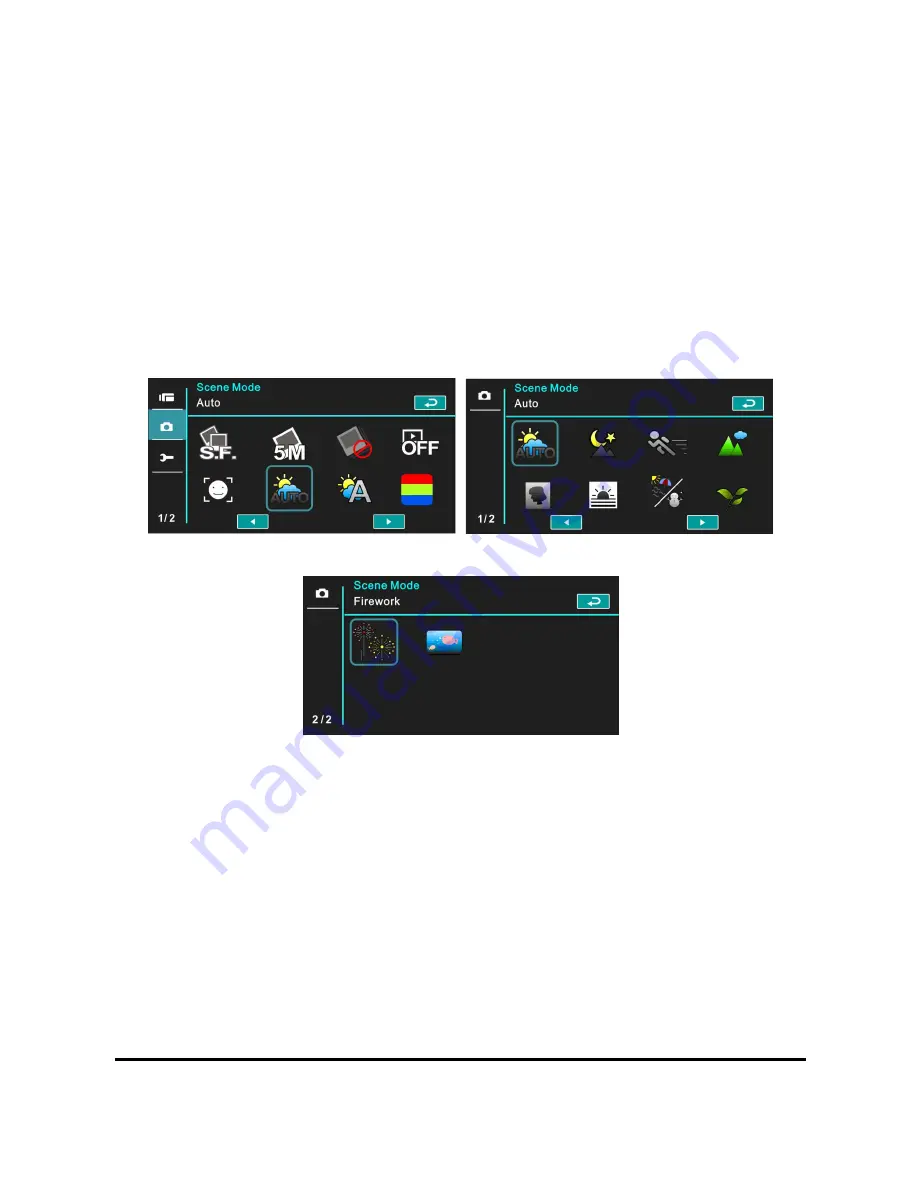
60
6.3.6
Scene Mode
1.
Turn [On] the Digital Video Camera and make sure it is in
the [DSC] mode.
2.
Press [MENU] Button and press [4-way Direction] Button
to select the [Scene Mode] item. Press [SET] Button or
touch the screen to display submenu.
3.
Press [4-way Direction] Button to select [Auto], [Night],
[Sports], [Landscape], [Portrait], [Sunset], [Sand/Snow],
[Flower], [Firework], or [Aquarium]. Press [SET] Button/
touch the screen to confirm.
















































