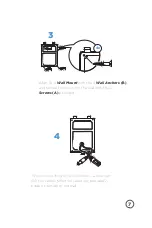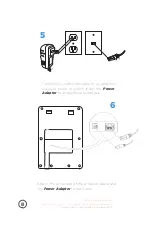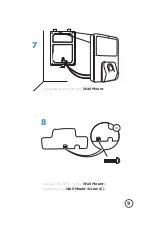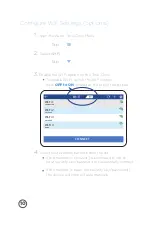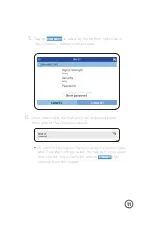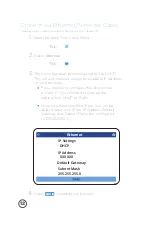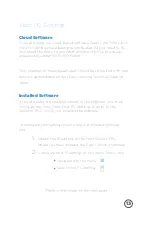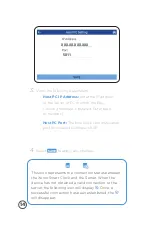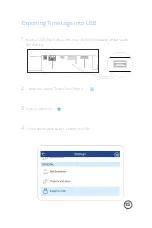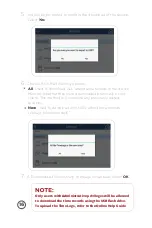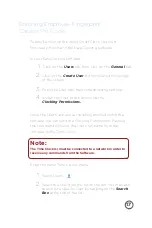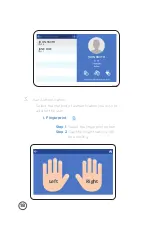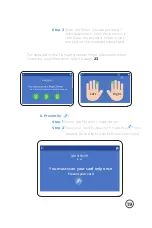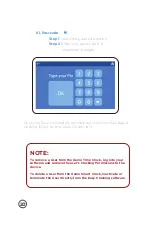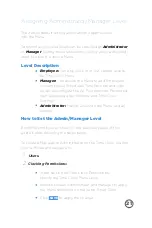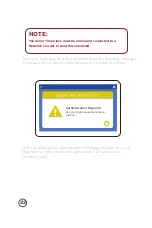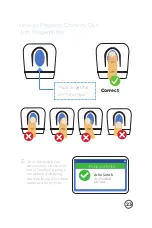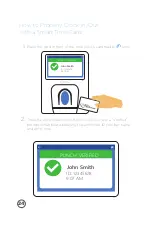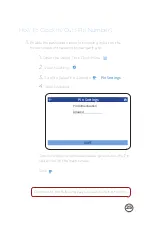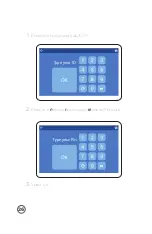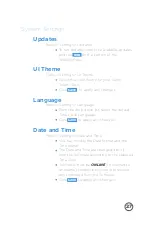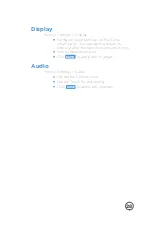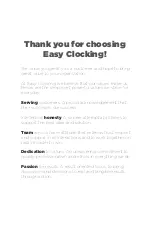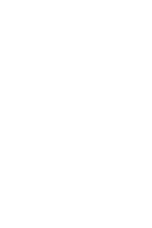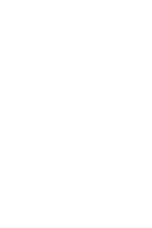21
Assigning Administrator/Manager Level
1.
Users.
2.
Clocking Permissions:
The Xenio’s default setting allows anyone open access
into the Menu.
To restrict access, user levels can be specified as
Administrator
or
Manager
. Setting these restrictions will only allow authorized
users to open the device Menu.
Level Description
Employee:
Can only clock in or out, cannot access
the Time Clock Menu.
Manager:
Can access the Menu to add Employees,
view employee Schedules, Time Records and Jobs
as well as configure the Wi-Fi connection. Prevented
from accessing a few Network and Time Clock
Settings
Administrator:
Has full access to the Menu and all
settings.
How to Set the Admin/Manager Level
Enroll the employee as shown in the previous pages of this
guide, before following the steps below
To create a Manager or Administrator on the Time Clock, log into
your software and navigate to:
In the section for Time Clock Permissions,
specify the Time Clock Menu Level.
Select between Administrator and Manager to apply
the Menu restriction on the Xenio Smart Clock.
Click
SAVE
to apply the change.
Содержание xenio 700
Страница 1: ...INSTRUCTION GUIDE FOR XENIO 700...
Страница 2: ......
Страница 30: ......
Страница 31: ......