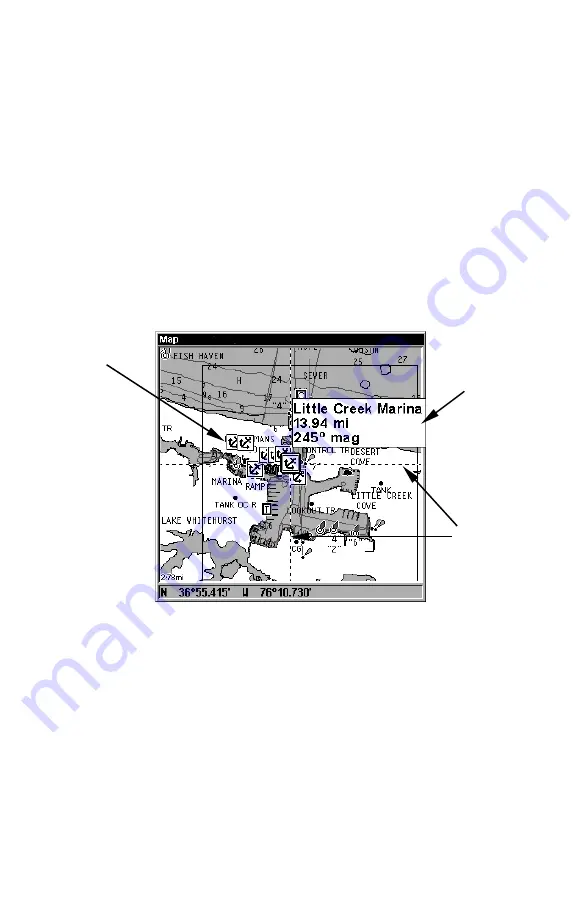
81
3. To turn off a Navionics chart, From the Map Page, press
MENU
|
↓
to
M
AP
D
ATA
|
ENT
|
↓
to
N
AVIONICS
M
AP
C
HOICE
|
ENT
. Use
↑
or
↓
to select
E
AGLE
,
then press
ENT
|
EXIT
|
EXIT
.
Port Information
Navionics charts contain Port Services information, represented by an-
chor icons on the map display. An example is displayed in the following
figure.
To view Port Services information:
1. Use the arrow keys to move the cursor over a Port Services icon.
When selected, a pop-up name box appears.
2. Press
WPT
to display the Port Services Information screen.
The Port Services information screen has two windows. The top window
lists the various service categories. The lower window lists the detailed
services available in each basic category.
Navionics chart showing Port Services icon selected by cursor.
3. To scroll through the Service Categories window: press
ENT
then use
↑
or
↓
to see the types of services available. As you highlight a different
category, the list in the lower window changes. To return to the Map
Page, press
EXIT
|
EXIT
.
4. Depending on the location, the Detailed Services window may have a
long list of services under the General Services category. To scroll
through the Detailed Services window: from
S
ERVICE
C
ATEGORIES
, press
↓
to
D
ETAILED
S
ERVICES
|
ENT
, then use
↑
or
↓
to read the list of available
services. To return to the Map Page, press
EXIT
|
EXIT
. To return to the
top service category window, press
ENT
|
↑
.
Port Services
icons
Pop-up
name box
Cursor lines






























