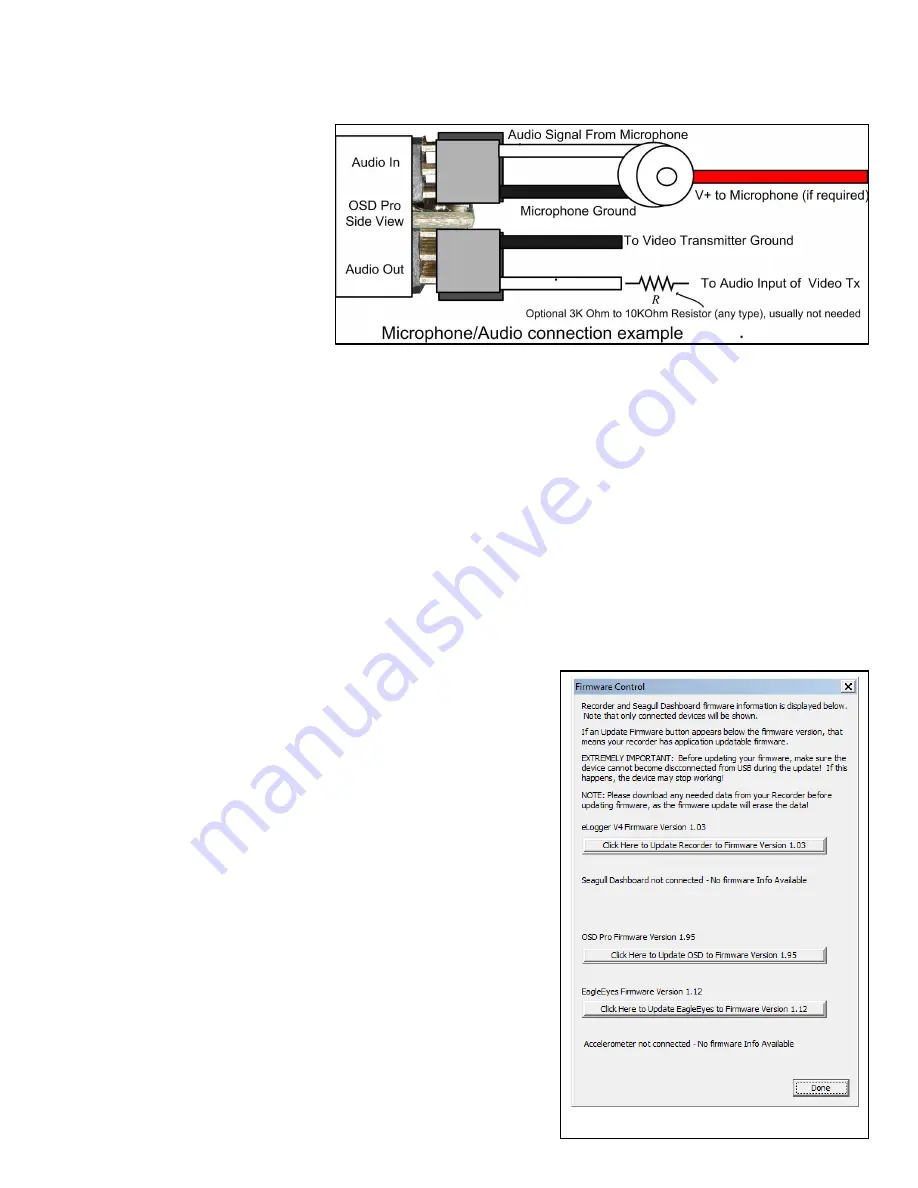
Copyright © 2009-2012 Eagle Tree Systems, LLC
http://www.eagletreesystems.com
Page 8
Figure 5
Connecting Voice, Variometer and Microphone audio functions with the OSD Pro (optional)
If your Video Transmitter (or DVR) has an audio channel, you can use the OSD Pro’s voice and variometer features, as well as continuing to enjoy flight
sounds with your microphone, by connecting the Audio In and Audio Out connections of the OSD Pro. The Audio In pins allow you to connect an
external microphone to the OSD Pro, for hearing flight sounds. For both the audio in and audio out connections, the pin nearest the circuit board is Ground,
the middle pin is Power, and the top pin is Signal.
The Ground and Signal pins are the only ones used
by the OSD PRO, but the Power pins are connected
together internally in the OSD PRO, for your
convenience (no power is provided to this connection
by the OSD Pro). Note that the ground pins are also
connected together internally, and are common with
the grounds of all other OSD inputs).
The OSD Pro supports “mic level” or “line level”
audio input, and line level audio output. Never
connect an amplified (speaker level) audio signal
to the OSD Pro’s audio input!
The OSD Pro’s built in voice announcements and the
acoustic variometer sounds are sent via the audio output. If a microphone is connected to the OSD Pro, the microphone’s output is routed to the audio
output when no announcements are being made. When it is time for a voice announcement, or the variometer is sounding, the audio output is automatically
switched.
An example wiring diagram is shown above. Note that an optional resistor is shown, which may be needed with some video transmitters, if their audio
inputs are very sensitive. If the voice announcements sound somewhat distorted or quiet with your FPV setup, the resistor may correct this issue.
See the PC Configuration and on-screen menu information below for configuring the audio options. Note: the “Mute External Audio” option must be set to
NO in the OSD Pro Audio on-screen menu to use an external microphone through the OSD Pro. Also, note that the external audio, voice and variomemter
volumes should rarely need to be set higher than 2.
Connecting the OSD Pro to your Model’s Radio Receiver (optional)
If you plan to access the OSD Pro’s on-screen menus via your radio, or if you plan to use the “Return to Home” or Failsafe feature, it will be necessary to
connect one or more of the OSD Pro’receiver inputs to your receiver. The OSD Pro is connected to your receiver via the included male to male servo
connectors. The “Futaba” end of each connector plugs into the OSD Pro, and the “Universal/JR” end plugs into your receiver. Note that the Futaba plug
enforces correct polarity when connected to the OSD Pro. IMPORTANT: never connect receiver channels to the OSD Pro if your Receiver is powered
by more than 15 volts! Note that the OSD Pro may take a small amount of power (up to approximately 135 mA of current) from the receiver. This
amount is typically very small compared to the amount of power even a single small servo can consume. The OSD Pro also takes power from its connection
to the eLogger or Recorder. It senses which power source has a higher voltage, and uses that power source. The eLogger supplies 5V to the OSD Pro.
Connecting the OSD Pro to your Model’s Radio Receiver for Menu Setup and
Configuration, and RTH
You may want to use your radio sticks to access the OSD Pro’s on-screen menus, which
requires connection of one or two receiver channels to the Aux1 and Aux2 inputs of the OSD
Pro. Please see the “Configuring the OSD Pro with the On-Screen Menus” section in the
manual below, which describes these connections, and menu operations, in detail. Note that
the message “Receiver Not Detected” will briefly display on the OSD Pro startup screen if the
Aux1 and (if required) the Aux2 channel is not connected.
Connecting the OSD Pro to your Model’s Control Surfaces for Return to Home/Failsafe
operation
If you intend to use the Return to Home or Failsafe features of the OSD Pro, your throttle,
elevator, and aileron/rudder servos connect to the outputs of the OSD Pro (see Figure 1).
See the “Safety Mode Overview” section below for more information. Based on customer
reports, we recommend connecting your rudder to the Aileron/Rudder connection instead of
the ailerons, if your plane has both ailerons and rudder.
Note that “flying wing” models which use elevon or vtail mixing are supported. The elevator
and aileron/rudder servo inputs and outputs are used for the left and right channels, in these
modes. Please see the Safety Mode section for details.
The aileron/rudder, elevator and throttle inputs to the OSD Pro (shown in Figure 2) are
connected to their respective outputs of your radio receiver, using 3 of the included male to
male servo connectors. For all of the OSD Pro servo inputs and outputs, the pins closest to
the circuit board are ground, the middle pins are power, and the top pins are signal. Note that
when the Futaba
TM
end of the included male to male connects is connected to the OSD Pro,
polarization is enforced.









































