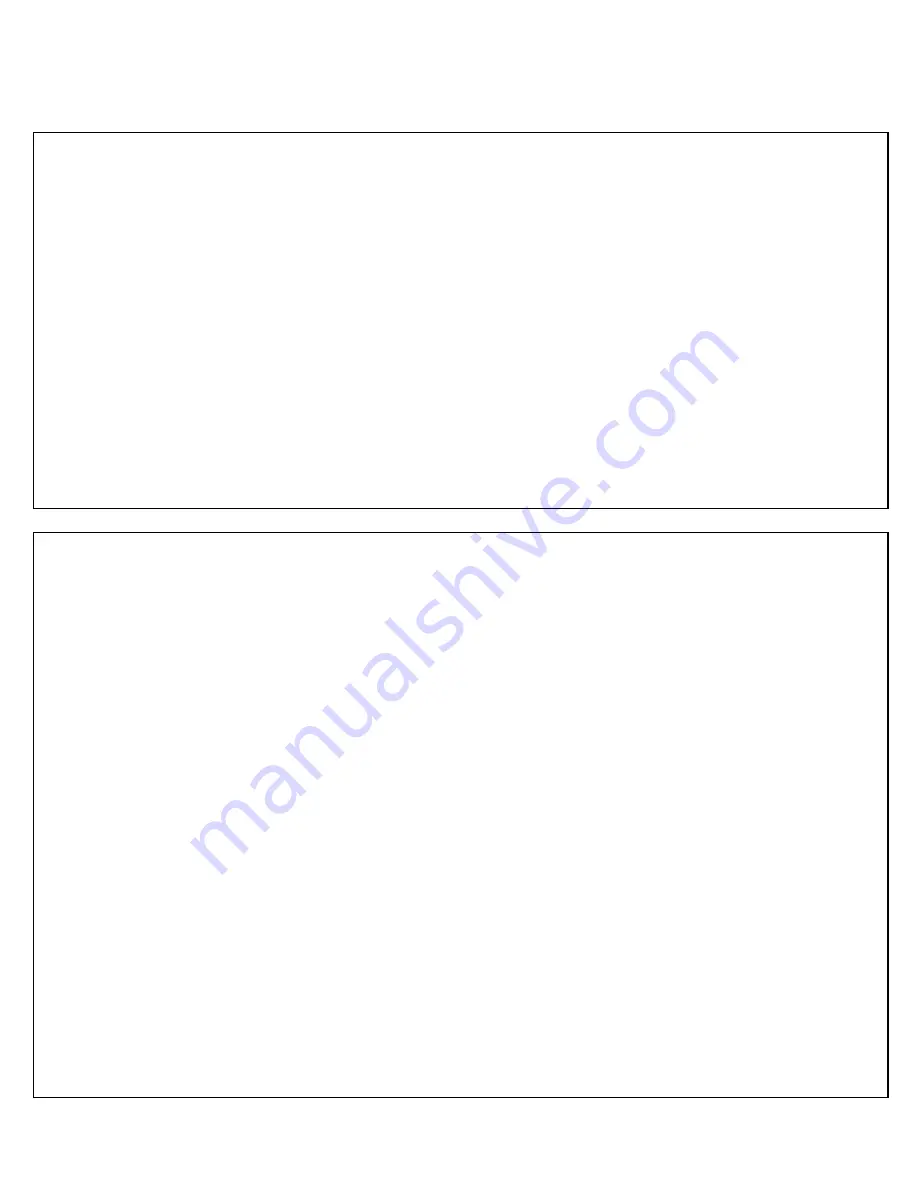
Copyright © 2009-2012 Eagle Tree Systems, LLC
http://www.eagletreesystems.com
Page 22
Main Menu
Here is the description of the Main Menu:
•
Reset Home Position: resets the “home” position. This item is useful if the GPS is drifting considerably after the initial home position is finalized.
•
Test Return to Home: see the Safety Mode section below for more information
•
Configure Radio Control: Launches the Radio Control Configuration menu (see section on this menu below)
•
Configure Guardian Stabilizer: Launches the Guardian Stabilizer configuration menu (see the Guardian manual for more information)
•
Configure Safety Mode: Launches the Safety Mode Configuration menu (see section on this menu below)
•
Change Display Settings: Launches the OSD Display configuration menu (see section on this menu below)
•
Select Items to be Displayed: Launches the “Choose Items (0=None, 63=All)” menu that lets you configure graphics and other OSD display items
(see section on this menu below). Note that it is easier to configure these items using the PC, as described in the Configuring Graphics and other
Items to Display section above.
•
Configure Audio/Variometer: Launches the Audio/Variometer Configuration menu (see section on this menu below)
•
Set Battery milliamp-Hours: Sets the mAH capacity of your battery pack. This parameter, along with the eLogger’s current sensor, is used to
display the primary graphical battery level. Warning: batteries often have less than their stated mAH capacity, especially when drained at
high rates.
•
GPS and RADAR Configuration: Launches the GPS/RADAR configuration menu (see section on this menu below)
•
Configure Sensors and Units: Launches the Sensors and Units configuration menu (see section on this menu below)
•
Flight Sim (Disable Motor!): See the “Flight Simulator” section below.
•
Configure EagleEyes Station: Launches the Eagle Eyes configuration menu (see the EagleEyes instruction manual for more information)
•
Exit Menu: Returns to the main screen (Exits Menu Mode) when selected
Description of On-screen Menus
The following sections describe each OSD Pro on-screen menu in detail. Each box below corresponds with one of the menu screens. Figure 9 shows the
appearance of the Main Menu screen, for reference.
Radio Control Configuration Menu
•
Reset Cruise Sticks & Throtl: This optional step recaptures the model’s aileron/rudder, elevator, and throttle settings for level flight. These
settings are captured during the Servo Analysis wizard, but sometimes these need to be recaptured, if you have retrimmed your plane. NOTE: the
throttle needs to be set at “cruising speed” position when this option is selected!
•
Run Servo Analysis Wizard: This invokes the Servo Analysis wizard, described above.
•
Choose Receiver Type: Sets the type of Radio/Receiver you are using. There are two options. PPM/No FS: this option should be chosen if your
receiver stops controlling the servos if you turn off your radio (the servos no longer are held in one position, and/or start moving randomly).
PCM/FS: this option should be chosen if your receiver holds the last servo position (or goes into a failsafe position) when the radio is turned off.
Most, but not all, 2.4GHz radios (such as Spektrum
TM
and Futaba
TM
2.4GHz radios) are PCM. Also, PCM mode should be selected for most “long
range” FPV radio links. If you are unsure of the mode, turn off your radio transmitter, and gently move one of the servo arms while the receiver
is still powered. If the servo moves without resistance and stays in the new position, or your servos start moving randomly, select “PPM/No FS”
receiver mode. Otherwise, choose the “PCM/FS” mode.
•
Choose Model Wing Type: Selects the type of control surfaces you use on your model. For “traditional” fixed wing models, which use
ailerons/rudder and elevator, choose “Standard.” For models that use elevon or vtail mixing, such as “flying wings” choose “Elevon.” Note: if you
are using the Guardian, selecting “Elevon” causes the OSD to do servo mixing, when stabilization is enabled. But, when stabilization is disabled
(or you are not using the Guardian) the elevon mixing must occur in your radio. Please see the Guardian manual for more information.
•
Number Failsafe Chans on RX: If your radio does not have any failsafe channels programmed, set this to “No FS Chs.” If your receiver
supports at least a throttle failsafe, and you have programmed a throttle failsafe position with your radio, select “1 FS Chns.” If your radio also
supports failsafe positions on your elevator, aileron/rudder, and throttle channels, and you have programmed failsafe positions on all of these, you
may want to choose “3+ FS Chns” in some cases. See the RTH section above on which mode to choose. WARNING: if you are using a PCM
radio, and choose “No FS Chs,” the selected safety mode will activate whenever the radio sticks are not moved for a short period of time.
Therefore, it is strongly recommended that you program failsafes into your receiver, and select either 1 or 3+ failsafe channels in this menu
item
•
Choose Menu Receiver Inputs: This menu item lets you tell the OSD Pro how you plan to use your receiver’s outputs to access on-screen menus
and other features of the OSD Pro (optional). Please see the section “Connecting the OSD Pro
TM
to your Model’s Radio Receiver for Menu Setup
and Configuration” earlier in the manual, for details about these settings.
•
Re-set minimum RSSI Level: The menu item lets you reset the minimum RSSI, previously learned by the OSD Pro when the safety wizard was
run. This sets the 0% level. Please see the “RSSI” section earlier in the manual for more information.
•
Re-set maximum RSSI Level: The menu item lets you reset the maximum RSSI, previously learned by the OSD Pro when the safety wizard was
run. This sets the 100% level. Please see the “RSSI” section earlier in the manual for more information.
•
Elevon Recvr Microsecs(1500): Please see the Guardian manual for more information on this item. It is inactive unless you are using the
Guardian.























