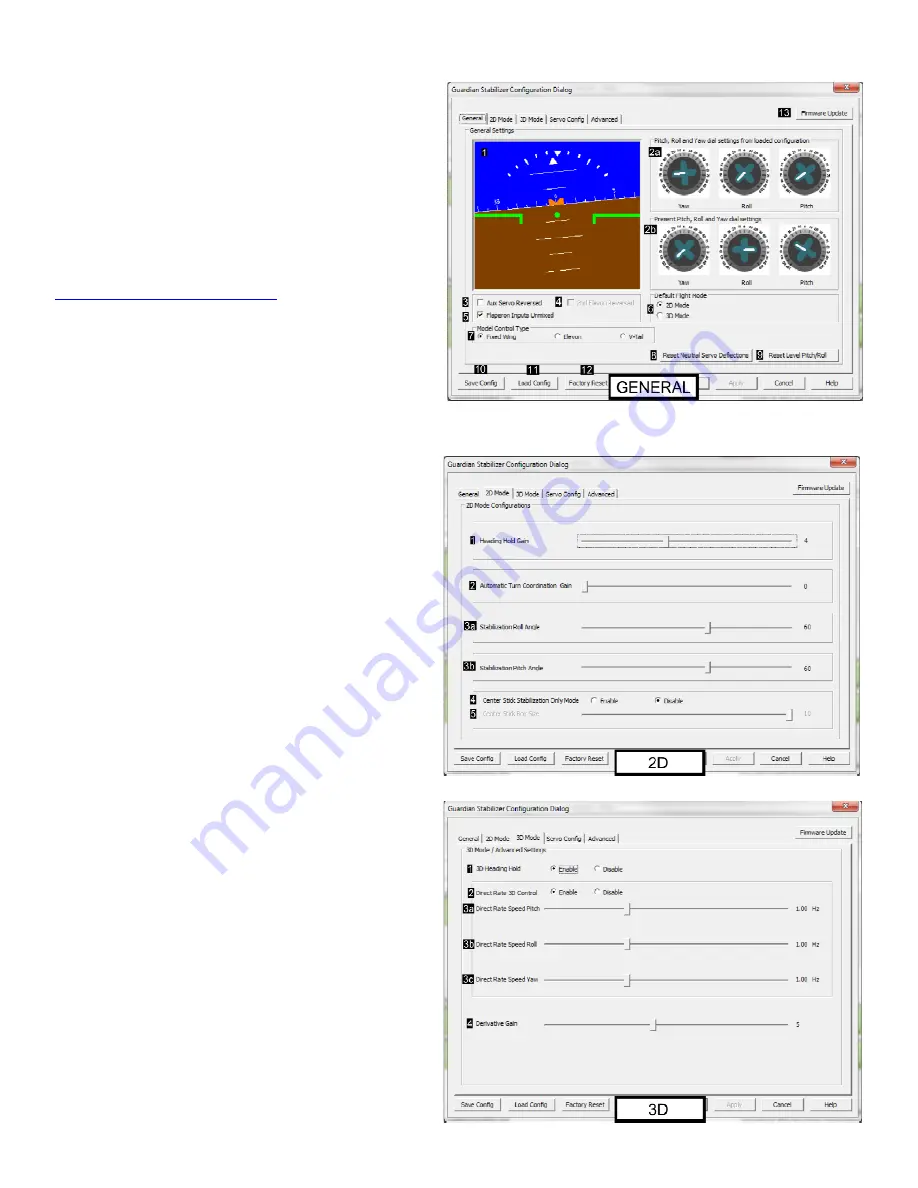
Copyright 2013 Eagle Tree Systems, LLC Page
Firmware update, quick and easy configuration of the Guardian, and the ability to save and restore configuration profiles are
configuration software. Some advanced features beyond fixed
The Guardian connects to your Windows PC or laptop through its integrated USB Micro B connector. A standard “Micro B” USB ca
is not included. Generally, USB cables for recently made mobile phones and
eBooks (that let you access these devices on your PC) should work, so you
probably already have a suitable USB cable. If not, you can purchase it at most
major stores, or from Eagle Tree (p/n USB-CAB-MICRO). Note that there are
“charge only” USB cables that will not let you access your device on the PC,
and will not work with the Guardian.
When connected, the USB cable will only power the Guardian, not the servos or
receiver. Powering the servos and receiver while the Guardian is connected to
USB is fine, just use caution when changing settings as it is possible to strip out
servos accidentally through some settings.
Installing the Software
The Guardian software is installed from the support page of our website, located
at
http://eagletreesystems.com/Support/apps.htm
. Please install software
version 10.43 or later from our website.
Running the Software and Updating the Firmware
After installation, just click on the Data Recorder icon on your desktop, or select
the Data Recorder application under the Windows start menu. A message
should appear that requests you to connect the Guardian to USB, if it is not
already connected. After USB connection, you may be prompted to update the
Guardian firmware. If so, click the “Update” button for the Guardian 2D/3D Stabilizer on the Firmware Control page, and foll
firmware is updated to the latest version, the Guardian Stabilizer Configuration Dialog should appear.
Running the Guardian Software if you have other Eagle Tree
Products Configured on your PC
If you have other Eagle Tree products (such as the eLogger, OSD Pro, or
Seagull) the main software screen will continue to appear, just as it does now.
To launch the Guardian Stabilization configuration page, just click “Hardware,
Configure Guardian 2D/3D Stabilizer”.
Guardian Configuration Page Software Reference
The General Tab
1.
Artificial Horizon Indicator (AHI): Displays the measured
Pitch/Roll of the Guardian relative to level (when in 2D mode) or
when in 3D Mode, relative to the last locked 3D Heading. Note:
since 3D mode results in the AHI showing level related to the last
locked 3D heading, it will NOT display true level when your model
is sitting level. Switch to 2D mode if you want the AHI to display
true level.
2.
Indicators for the positions of the dials on the Guardian (2b) and the
last recorded positions as loaded from a saved file (2a).
loading a saved configuration file, you can use the two displays to
match your previous dial configurations with your current setup, allowing you to easily replicate the saved profile.
3.
See: Aux Servo Output Reversed
4.
See: 2
nd
Elevon Reversed
5.
See: Onboard Dual Aileron Mixing Enabled
6.
See: Default Flight Mode
7.
See: Model Control Type
8.
Reset Neutral Servo Deflections: When pressed, this will record the
current servo signals coming into the Guardian from your receiver.
If no receiver is connected and powered at this time, then the zero
servo deflection of 1.5ms pulse length will be used as the failsafe
value for each disconnected channel except for Gain and Mode,
which will failsafe to approximately 40% gain and the currently
selected Default Flight Mode.
9.
Reset Level Pitch/Roll: Will record the orientation of the Guardian
relative to level to compensate for mounting offsets. This step will
fail if either the Pitch or Roll is greater than 25 degrees.
10.
Save Configuration: Records your current settings as set on
Guardian to a .txt file to load later. Useful for saving profiles for
individual airplanes.
11.
Load Configuration: Recovers the settings from a previously saved
configuration file and writes them to the connected Guardian.
12.
Factory Reset: Restores the connected Guardian unit to its factory
default settings.
13.
Firmware Update: Loads the Firmware Control dialog.
Eagle Tree Systems, LLC Page 11
Firmware update, quick and easy configuration of the Guardian, and the ability to save and restore configuration profiles are supported via our powerful Guardian
ures beyond fixed-wing operation are also only configurable in the software.
The Guardian connects to your Windows PC or laptop through its integrated USB Micro B connector. A standard “Micro B” USB cable is required to use the software, but
Generally, USB cables for recently made mobile phones and
eBooks (that let you access these devices on your PC) should work, so you
probably already have a suitable USB cable. If not, you can purchase it at most
MICRO). Note that there are
“charge only” USB cables that will not let you access your device on the PC,
When connected, the USB cable will only power the Guardian, not the servos or
the servos and receiver while the Guardian is connected to
USB is fine, just use caution when changing settings as it is possible to strip out
support page of our website, located
. Please install software
After installation, just click on the Data Recorder icon on your desktop, or select
the Data Recorder application under the Windows start menu. A message
should appear that requests you to connect the Guardian to USB, if it is not
After USB connection, you may be prompted to update the
Guardian firmware. If so, click the “Update” button for the Guardian 2D/3D Stabilizer on the Firmware Control page, and follow the on
rsion, the Guardian Stabilizer Configuration Dialog should appear.
Running the Guardian Software if you have other Eagle Tree
If you have other Eagle Tree products (such as the eLogger, OSD Pro, or
screen will continue to appear, just as it does now.
To launch the Guardian Stabilization configuration page, just click “Hardware,
Configuration Page Software Reference
Indicator (AHI): Displays the measured
Roll of the Guardian relative to level (when in 2D mode) or
when in 3D Mode, relative to the last locked 3D Heading. Note:
since 3D mode results in the AHI showing level related to the last
it will NOT display true level when your model
is sitting level. Switch to 2D mode if you want the AHI to display
Indicators for the positions of the dials on the Guardian (2b) and the
last recorded positions as loaded from a saved file (2a). When
can use the two displays to
match your previous dial configurations with your current setup, allowing you to easily replicate the saved profile.
Reset Neutral Servo Deflections: When pressed, this will record the
current servo signals coming into the Guardian from your receiver.
d at this time, then the zero
n of 1.5ms pulse length will be used as the failsafe
value for each disconnected channel except for Gain and Mode,
which will failsafe to approximately 40% gain and the currently
tion of the Guardian
relative to level to compensate for mounting offsets. This step will
fail if either the Pitch or Roll is greater than 25 degrees.
Save Configuration: Records your current settings as set on the
Useful for saving profiles for
Load Configuration: Recovers the settings from a previously saved
configuration file and writes them to the connected Guardian.
nnected Guardian unit to its factory
Firmware Update: Loads the Firmware Control dialog.
supported via our powerful Guardian
ble is required to use the software, but
ow the on-screen prompts. Once the













