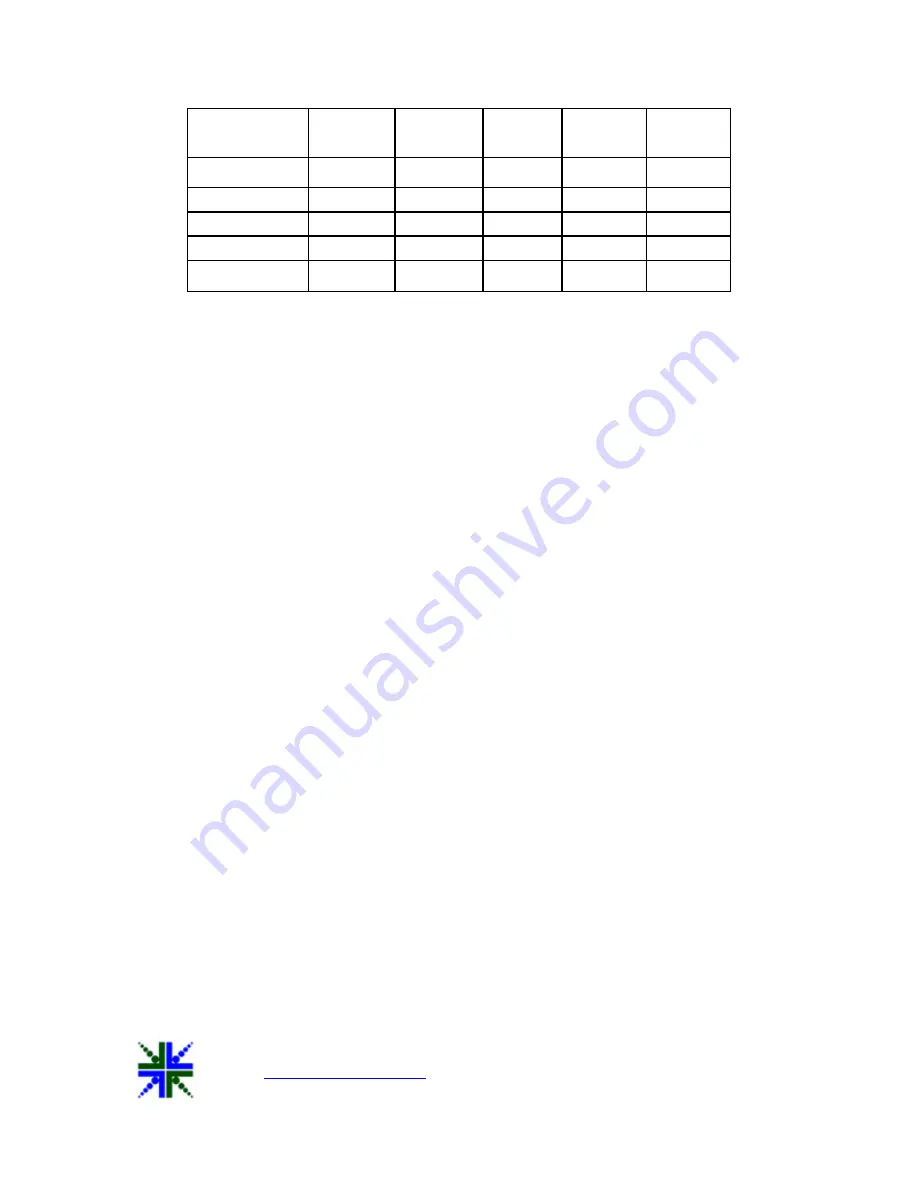
See3CAM_81
Application User Manual
29-May-2017
| Subject to change without notice
Page 10 of 22
Table 2: Values of See3CAM_81 Controls
6.2.1.1 Brightness Control
The Brightness values can be changed from a minimum value of -4 to 4 by moving the
slider, and the exact changes will be reflected immediately in the preview. This brightness control
increases the low light performance of See3CAM_81.
6.2.1.2 Contrast Control
The Contrast values can be changed from a minimum value of 0 to 10 by moving the
slider, and the exact changes will be reflected immediately in the preview. Increasing the Contrast
control changes the luminance of See3CAM_81 where it increases in brighter regions and
decreases in darker regions. .
6.2.1.3 Saturation Control
The Saturation values can be changed from a minimum value of 1 to 6 by moving the
slider, and the exact changes will be reflected immediately in the preview. Increasing the
Saturation control increases the intensity of the color of See3CAM_81.
6.2.1.4 Sharpness Control
The Sharpness values can be changed from a minimum value of 1 to 5 by moving the
slider, and the exact changes will be reflected immediately in the preview. This Sharpness control
increases clarity of See3CAM_81.
6.2.1.5 White balance Control
The White balance values can be changed from a minimum value of 1 to 7 by moving the
slider, and the exact changes will be reflected immediately in the preview. This White balance
value decides the color temperature of See3CAM_81.
6.2.2
Video Capture Pin
The Video Capture Pin submenu of the Options Menu is used to select the various
supported resolutions by See3CAM_81.
To change the resolution the user can select any one of the resolutions from the
Output
Size
list box.
The frame rate supported by the current resolution will appear in the
Frame Rate
text
box.In YUY2 format the user can select any one of the frame rates from frame rate text box.
Currently See3CAM_81 following formats and resolutions,
Controls
Minimum
Value
Maximum
Value
Default
Value
Manual
Control
Auto
Control
Brightness
-4
4
0
YES
NO
Contrast
0
10
5
YES
NO
Saturation
1
6
3
YES
NO
Sharpness
1
5
1
YES
NO
White balance
1
7
2
YES
YES







































