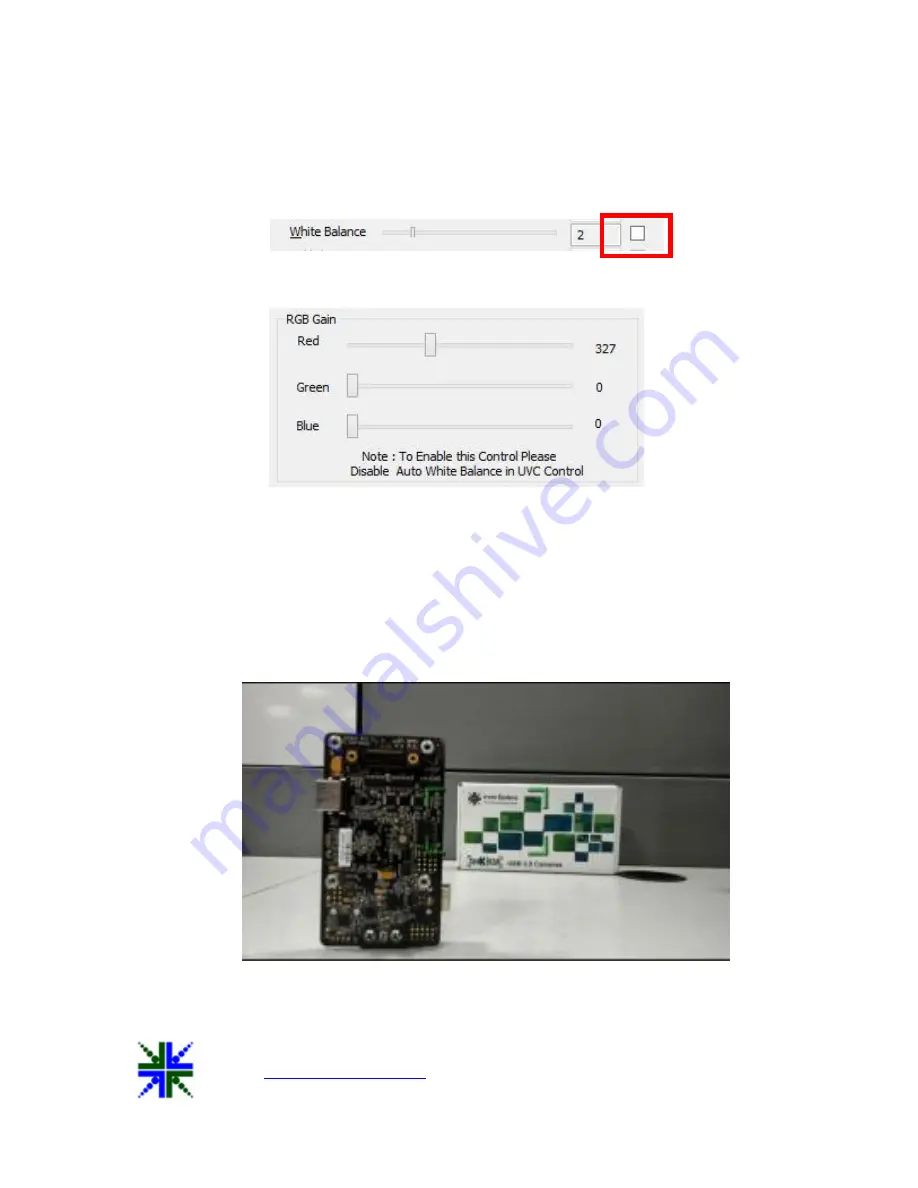
See3CAM_81
Application User Manual
29-May-2017
| Subject to change without notice
Page 19 of 22
6.4.8 RGB Gain Control
To control the RGB Sliders,
it’s necessary to Disable the AWB (Auto White Balance) from
UVC Control Tab. To do this, go to Options->Video Capture Filter->Video Proc Amp-> Uncheck
White Balance auto Box(Figure 17). After doing this RGB Silders are enabled and it be changed
by moving the silders.
Figure 17: Disable AWB
Figure 18: Disable AWB
6.4.9 Focus ROI Control
To Control the Auto Focus ROI,
it’s necessary to enable the Continuous Focus or Single
Trigger Focus from Extension Unit. By default Centered is Enabled which means that Auto Focus
ROI is always at a center region of a preview. When Manual is selected, region of focus is
selected manually by clicking the preview area by mouse (Left Click). Focus Window size is also
can be selected from Window Size drop down Box. Window Size will vary for different resolution
(see Table 4).
Figure 19: Auto Focus ROI - Centered




































