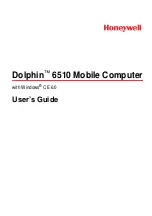© Copyright e-con Systems. 2017. All rights reserved.
13
Troubleshooting
In this section, you can view the list of commonly occurring issues and their
troubleshooting steps.
Device connected, indication LED is RED, and the device is not listed in the
application or device manager.
It seems like device firmware is corrupted. You need to try re-flashing firmware
image using firmware updater application from developer website. If this does not
help, contact e-con Systems online support
The application displays a Firmware Download Failed! message during the
firmware update process.
It seems like you have removed the device in the middle of firmware update process
or this is due to a bad USB connection. Do not disturb the USB connection or unplug
the camera when the firmware update is in process. Please retry Step 1 - Device
Selection to Step 4 - Firmware Update Complete for firmware update process.