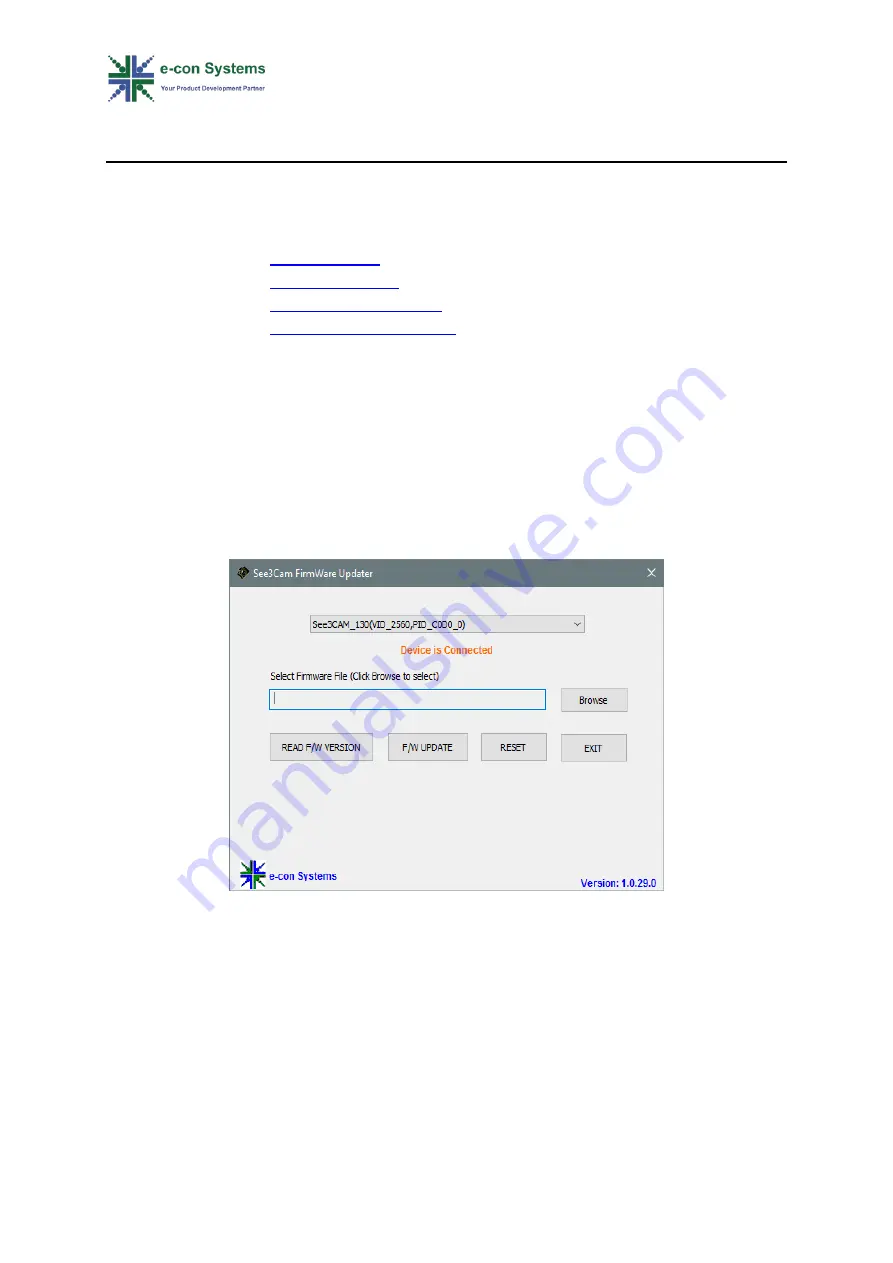
© Copyright e-con Systems. 2017. All rights reserved.
7
Using the See3CAM_DFU Application
The steps to update the firmware of any See3CAM device using See3CAM_DFU
application are as follows:
Step 1.
Step 2.
Step 3.
Step 4.
Step 1 - Device Selection
Click the Device drop-down list which lists all the devices connected to the PC and
select the device to update the firmware.
If the device is connected to update the firmware,
Device is Connected
label will be
displayed. In this case, the device connected is
See3CAM_130(VID_2560,PID_C0D0_0)
as shown below.
Figure 5: Device Selection
If no devices are connected for update,
No Device Connected
label will be displayed
as shown below.




















