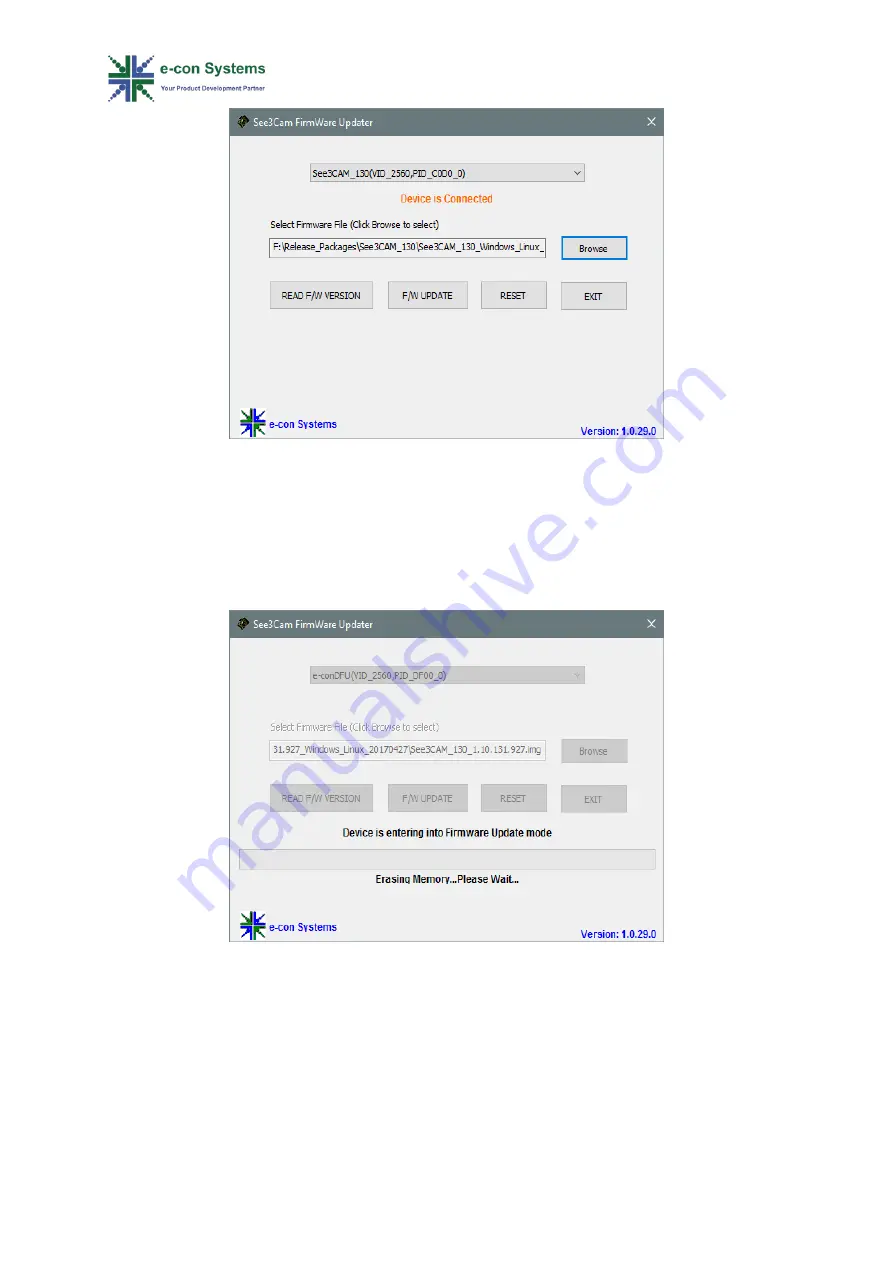
© Copyright e-con Systems. 2017. All rights reserved.
9
Figure 8: Firmware Update Process
After selecting the firmware file, click the
F/W UPDATE
button to start the firmware
update process.
You can switch the device to Firmware Update mode and can start erasing the Old
Firmware as shown below.
Figure 9: Switching to Firmware Update Mode and Erasing the Old Firmware
The application reads the firmware file and updates it into the device. The progress
of updating firmware is shown below.




















