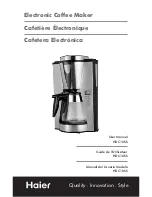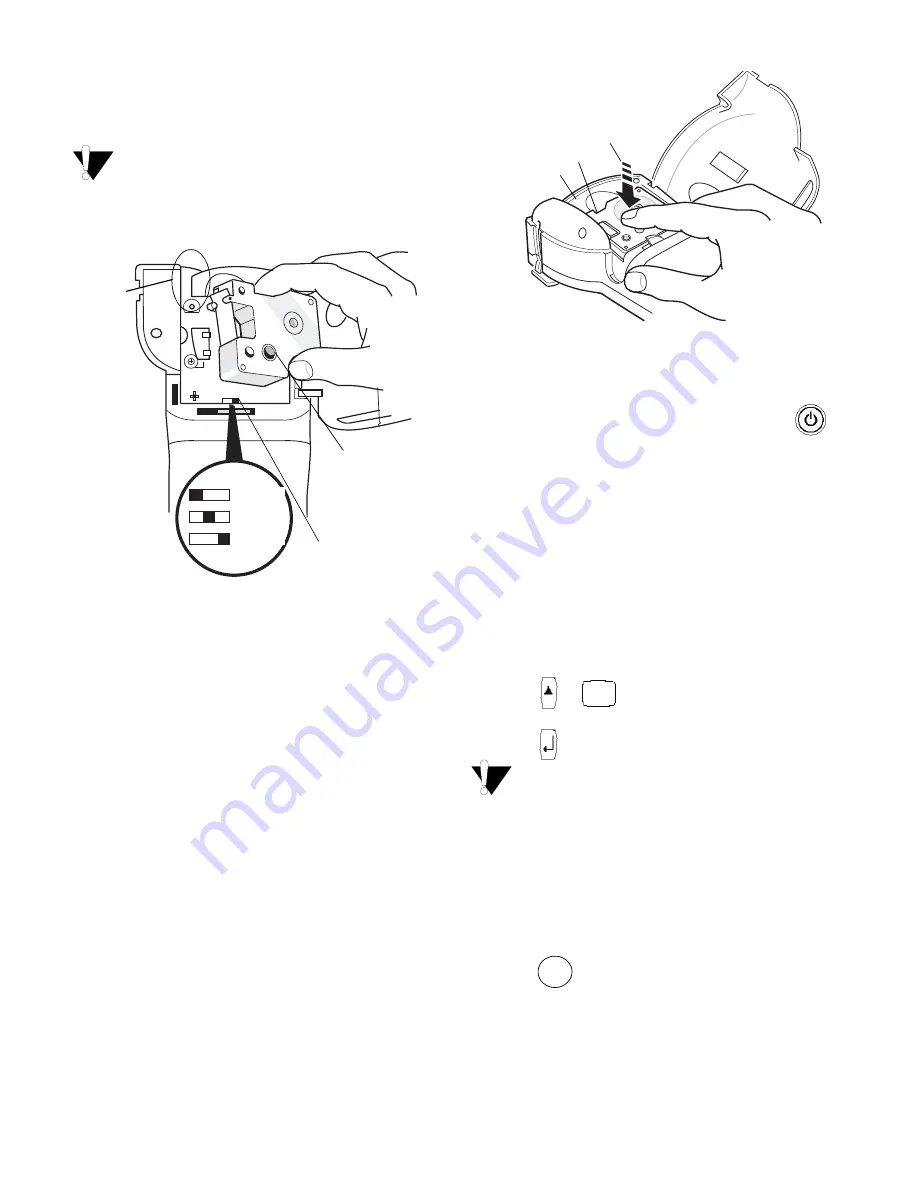
4
To insert the tape cassette
1. Press the thumb catch on the right side of the
printer to open the tape cassette door.
The first time you use the printer, remove
the protective cardboard insert from between
the print head and pinch roller. See Figure 3.
Figure 3
2. Set the cassette switch for the size of the tape
cassette that you are inserting. See Figure 3.
A notch in the cassette fits over the switch when
the cassette is in the correct position.
3. Make sure the tape and ribbon are taut across
the mouth of the cassette and that the tape
passes between the guideposts. If necessary,
turn the spool clockwise to tighten the ribbon.
4. Insert the cassette with the tape and ribbon
positioned between the print head and pinch
roller. See Figure 4.
Figure 4
5. Press firmly until cassette clicks into place. Make
sure tape and ribbon are positioned correctly.
6. Close the tape cassette door and press
to
turn on the power.
Selecting a Language
Several language-related features on the printer
are determined by the language setting, such as
availability of special characters, units of measure,
menu text, and so on.
By default the language is set to English.
To select a language
1. Press
+ .
2. Use and to select the language.
3. Press to set the language.
Select Universal as the language for the units
of measure to be in millimeters.
Printing Your First Label
You are now ready to print your first label.
To print a label
1. Enter text to create a simple label.
2. Press .
Set cassette switch
Remove
cardboard
Tighten tape
insert
= 6 mm
= 9/12 mm
= 19 mm
Push down gently
Pinch Roller
Print Head
SIZE
Содержание RhinoPRO 5000
Страница 1: ...www rhinolabeling com UserGuide Page3 GuideD Utilisation Page13 ...
Страница 12: ...12 ...