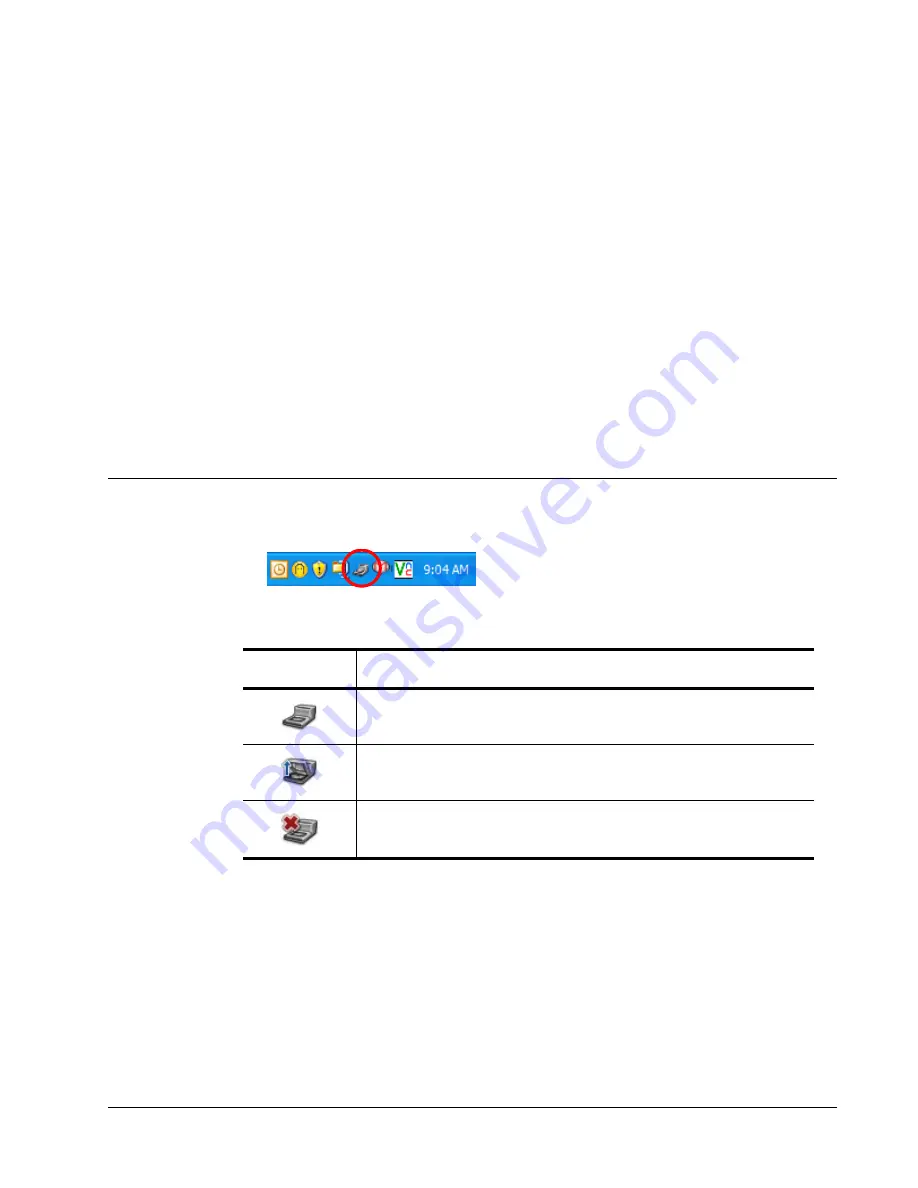
17
Chapter 4
Printing From Windows
This chapter describes printing to the DYMO DiscPainter printer from Windows and covers the
following topics:
•
Using the DiscPainter Status Monitor
•
Controlling print options
•
Printing from other software programs
See “Printing from Mac OS” for information on printing from Mac OS.
About the DiscPainter Status Monitor
After you install the DYMO DiscPainter software (see the DYMO DiscPainter
Quick Start Guide
for information), the DiscPainter Status Monitor icon is displayed in the system tray.
The appearance of the DiscPainter Status Monitor icon in the system tray shows the status of the
printer. The possible printer states are described below.
From Windows, you can access several printer services using the DiscPainter Status Monitor icon.
DiscPainter Status
Monitor Icon
Description
Printer is ready to print
Front cover is open; close the cover to print
Printer is not ready to print (see "Troubleshooting" on page 41 for information on
resolving errors).
Содержание DiscPainter
Страница 1: ...CD DVD Printer User Guide ...
Страница 8: ...Introduction 4 ...
Страница 12: ...Working with Discs 8 ...
Страница 20: ...Printing from Mac OS 16 ...
Страница 28: ...Printing From Windows 24 ...
Страница 36: ...Caring for Your Printer 32 ...
Страница 44: ...Frequently Asked Questions 40 ...
Страница 50: ...Troubleshooting 46 ...
Страница 54: ...Printer Specifications 50 ...



































