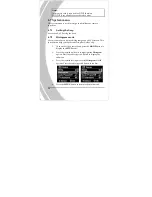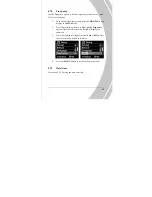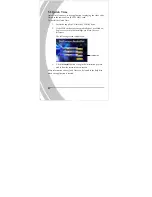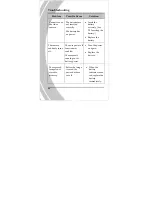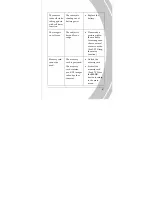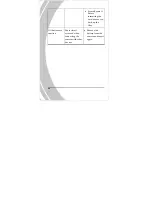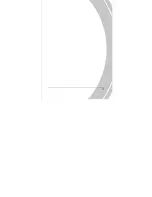5.2
NewSoft Mr. Photo
NewSoft Mr. Photo is an advanced photo editing software
application.
To install NewSoft Mr. Photo:
1.
Insert the supplied CD into the CD-ROM drive.
2.
If the CD-ROM does not automatically boot, use
Windows Explorer to execute the
InstallMgr.exe
file in
the root directory.
The following screen is displayed.
Install button
3.
Click the
Install
button to begin the installation process
and follow the instructions on-screen.
More information about NewSoft Mr. Photo can be found in the
help files when the application is started.
61
Содержание DXG-581V
Страница 1: ...DXG 581V User s Manual DXG USA...
Страница 2: ......
Страница 7: ...v Specifications 63 Troubleshooting 66...
Страница 12: ......
Страница 24: ...3 Press down the SD card compartment cover 4 Push the SD card compartment cover inwards 12...
Страница 47: ...5 File protect indicator 6 Playback mode icon 7 DPOF Digital Print Order Format indicator 35...
Страница 81: ......
Страница 83: ...71...