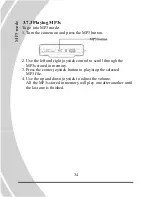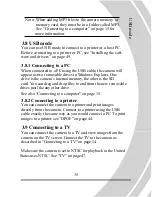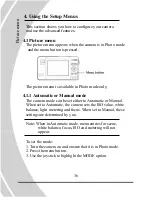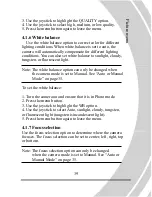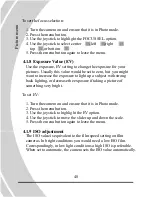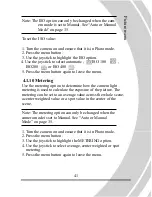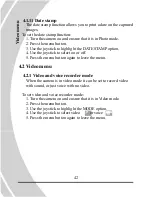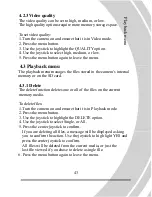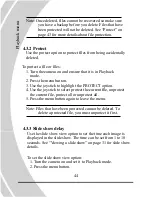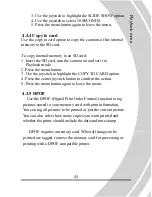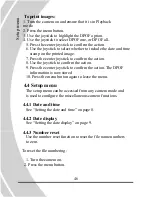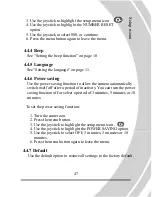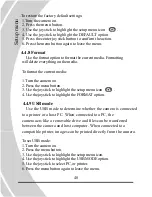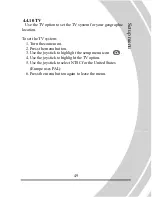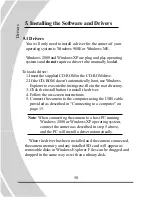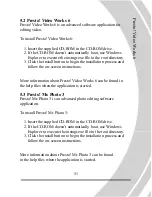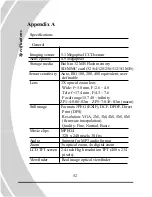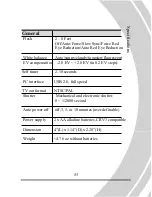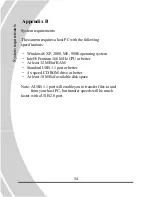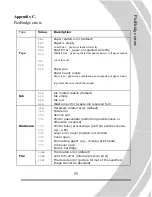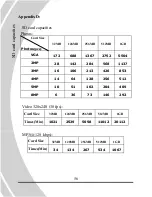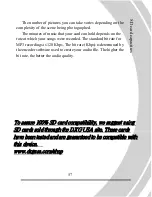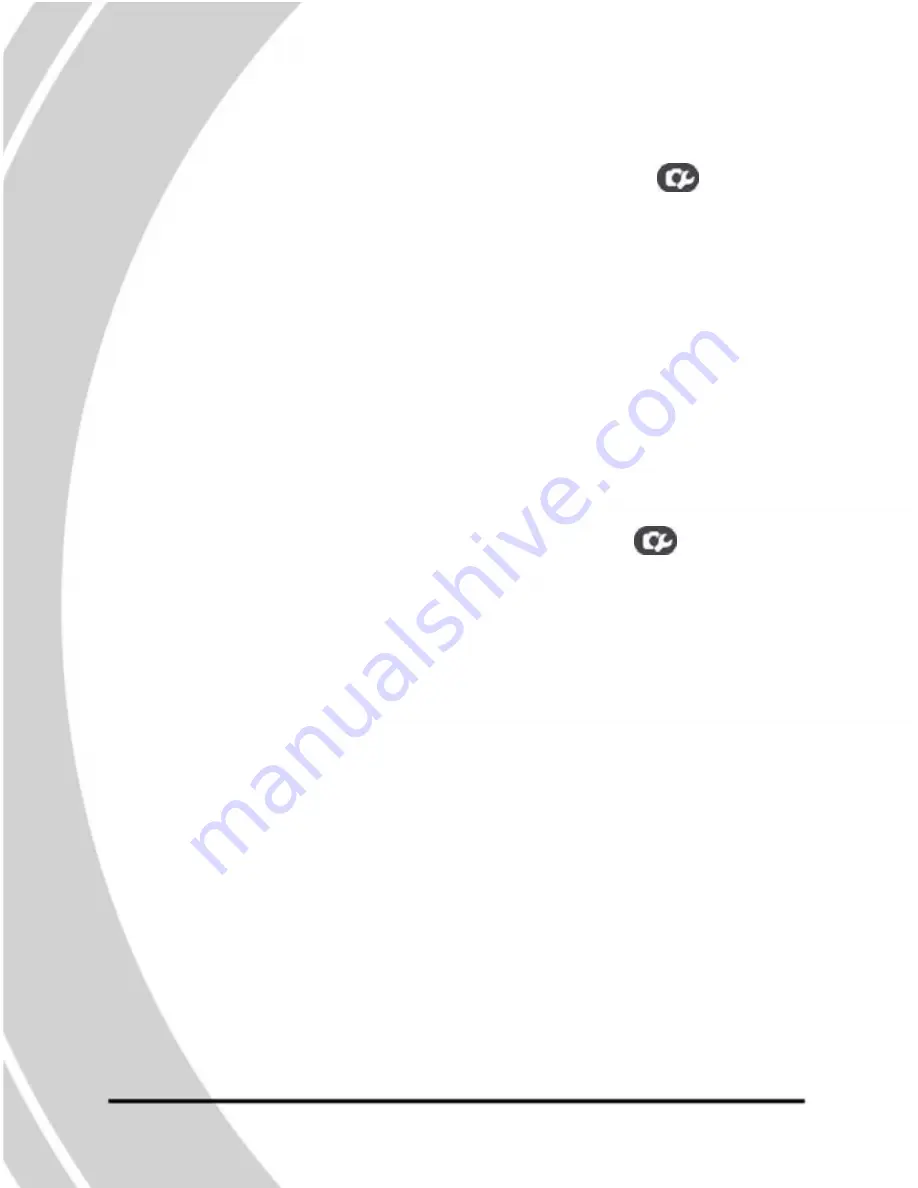
To restore the factory default settings:
Setup menu
1.Turn the camera on.
2. Press the menu button.
3. Use the joystick to highlight the setup menu icon .
4. Use the joystick to highlight the DEFAULT option.
5. Press the center joystick button to confirm the action.
6. Press the menu button again to leave the menu.
4.4.8 Format
Use the format option to format the current media. Formatting
will delete everything on the media.
To format the current media:
1. Turn the camera on.
2. Press the menu button.
3. Use the joystick to highlight the setup menu icon .
4. Use the joystick to highlight the FORMAT option.
4.4.9 USB mode
Use the USB mode to determine whether the camera is connected
to a printer or a host PC. When connected to a PC, the
camera acts like a removable drive and files can be transferred
between the camera and host computer. When connected to a
compatible printer, images can be printed directly from the camera.
To set USB mode:
1. Turn the camera on.
2. Press the menu button.
3. Use the joystick to highlight the setup menu icon.
4. Use the joystick to highlight the USB MODE option.
5. Use the joystick to select PC, or printer.
6. Press the menu button again to leave the menu.
48
Содержание DXG-528
Страница 1: ...DXG 528 User s Manual ...
Страница 2: ......
Страница 12: ...1 3 2 Back view About the camera Note Refer to page 19 for more information on the LEDs 1 3 3 Top view 4 ...