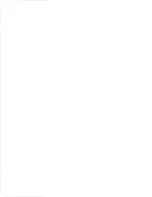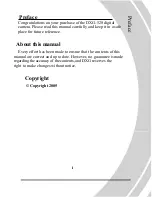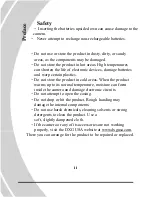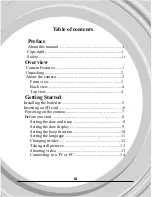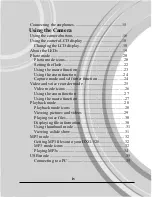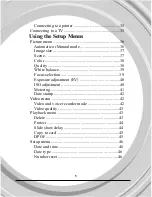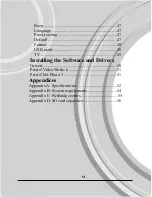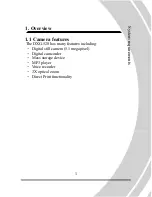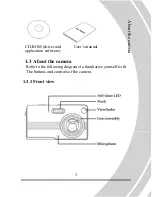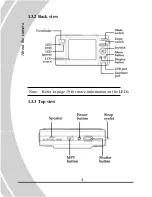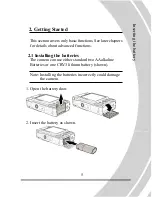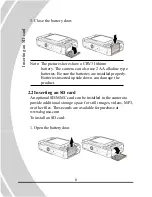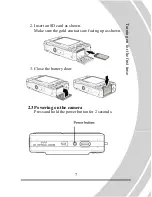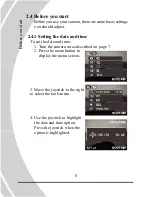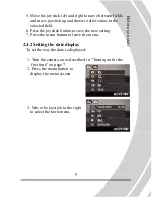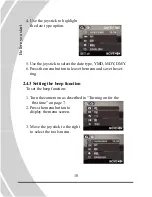Safety
Pr
eface
‧
Inserting the batteries upside down can cause damage to the
camera.
‧
Never attempt to recharge non-rechargeable batteries.
‧
Do not use or store the product in dusty, dirty, or sandy
areas, as the components may be damaged.
‧
Do not store the product in hot areas. High temperatures
can shorten the life of electronic devices, damage batteries
and warp certain plastics.
‧
Do not store the product in cold areas. When the product
warms up to its normal temperature, moisture can form
inside the camera and damage electronic circuits.
‧
Do not attempt to open the casing.
‧
Do not drop or hit the product. Rough handing may
damage the internal components.
‧
Do not use harsh chemicals, cleaning solvents or strong
detergents to clean the product. Use a
soft, slightly dampened cloth.
‧
If the camera or any of its accessories are not working
properly, visit the DXG USA website at www.dxgusa.com.
There you can arrange for the product to be repaired or replaced.
i i
Содержание DXG-528
Страница 1: ...DXG 528 User s Manual ...
Страница 2: ......
Страница 12: ...1 3 2 Back view About the camera Note Refer to page 19 for more information on the LEDs 1 3 3 Top view 4 ...