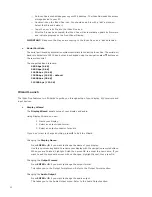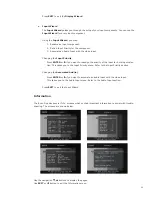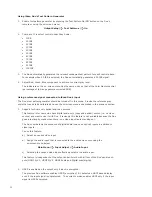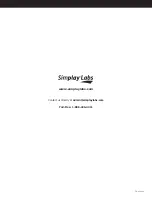33
34
F I R M W A R E V E R S I O N : 2 . 0 0 B U I L D 0 5 1
D A T E : 2 / 1 5 / 1 0
This document provides additional information for the DVDO iScan Duo configured with the latest
firmware. It is a supplement to the iScan Duo user manual.
1. Color Management System
This iScan Duo release incorporates several new features that can be loosely categorized as Color
Management System. These features include Color Gamut Controls, Chromaticity Controls and
Gray Scale Controls. The CMS features make the iScan Duo a useful tool for calibrating displays.
DVDO strongly recommends the use of a good colorimeter for display calibration.
The following sections describe new features:
Input Chromaticity
For accurate calibration of the display and the rest of the signal chain, it is important to correctly
set the input chromaticity for the iScan Duo. Chromaticity in this case includes the color and
white point values along the CIE (1931) color chart.
This new control is available in the Input Adjust menu:
Main Menu
_
Input Adjust
_
Chromaticity
By default the Chromaticity is set to ‘Auto’, which sets the chromaticity based on the input for-
mat. For example, if the input format is 1080p (HD), the chromaticity is based on BT.709.
The chromaticity can also be manually set from this menu, which contains standard profiles in-
cluding RGBs/709, NTSC, PAL/SECAM, SMPTE-C, CIE1931, AppleRGB and Adobe 1998.
When the Chromaticity is selected, the ‘hint’ area of the on-screen display shows corresponding
color and white point x, y values (red (xr, yr), blue (xb, yb), green (xg, yg) and white (xw, yw)).
Note: This control is currently not updating the chromaticity values in our input EDID
Output Chromaticity
Similarly, there are the Output Chromaticity controls which are required for accurate calibration.
This control is typically not required since the Color Gamut control can correct for incorrect chro-
maticity values provided by the display EDID. Users can think of this control as a coarse color
control, which may be useful when a meter is not available.
This new control is available in the Output Setup menu:
Main Menu
_
Output Setup
_
Chromaticity
By default the Chromaticity is set to ‘Auto’, which sets the chromaticity based on the chromaticity
information in the display’s EDID.
The chromaticity can also be manually set from this menu, which contains standard profiles in-
cluding RGBs/709, NTSC, PAL/SECAM, SMPTE-C, CIE1931, AppleRGB and Adobe 1998.
When the Chromaticity is selected, the ‘hint’ area of the on-screen display shows corresponding
color and white point x, y values (red (xr, yr), blue (xb, yb), green (xg, yg) and white (xw, yw)).
Color Gamut
The Color Gamut control allows adjustment of Red, Green, Blue primary colors and white point on
the CIE colorimetry chart. The Gamut adjustments are relative to the selected output chromaticity.
This new control is available in the Output Setup menu:
Main Menu
_
Output Setup
_
Color Gamut
There are two ways to use this control:
1. Using the iScan Duo’s test pattern generator as a reference color source
2. Using an external video source to generate the reference test patterns
Using iScan Duo’s Test Pattern Generator
1. Enable test pattern generator by pressing the ‘Test Pattern On/Off’ button on the Duo’s
remote or using the on-screen menu Output Setup
_
Test Patterns
_
On.
2. Adjust primaries and white point using the on-screen menu.
The RGB indicator on the left side of the screen shows the input RGB signal going into the
CMS processor. The RGB indicator on the right side shows the output RGB signal from
the CMS processor. The units for these indicators as well as the adjustment values are in
percentage of full range gamma-corrected RGB.
3. There are 8 chromaticity offset controls:
• Red-x
• Red-y
• Green-x
• Green-y
• Blue-x
• Blue-y
• White-x
• White-y
4. When Red is being adjusted, the Duo automatically generates a red test pattern. Similarly,
when Green, Blue and white are being adjusted, the green, blue and red signals are
generated by the Duo.
Using a reference signal connected to iScan Duo’s input
The Duo’s test pattern generator should be turned off in this mode. Provide the reference
primary and white signal that needs to be measured and adjusted and use the on-screen menu
as described in the previous section.
Gray Scale Control
The Gray Scale control allows gray scale adjustment in 11 steps from 0 IRE to 100 IRE in 10 IRE
increments.
This new control is available in the Output Setup menu:
Main Menu
_
Output Setup
_
Gray Scale
There are 2 ways to use this control:
1. Using the iScan Duo’s test pattern generator as a reference source
2. Using an external video source to generate the reference test patterns