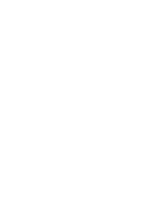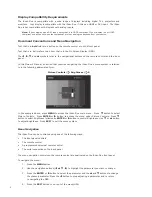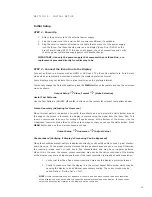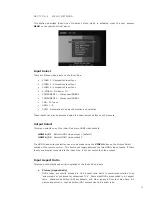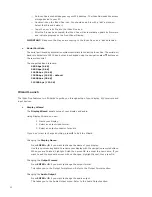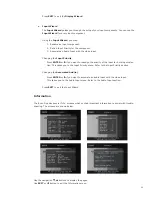13
14
5:4
Set picture aspect ratio to 5:4
4:3
Set picture aspect ratio to 4:3
16:9
Set picture aspect ratio to 16:9
• Active (Aspect Ratio)
This is aspect ratio of content or movie. For example, typical movie aspect ratios are
1.85:1 or 2.35:1.
4:3
Set active aspect ratio to 16:9
1.55:1 Set active aspect ratio to 1.55:1
1.66:1 Set active aspect ratio to 1.66:1
16:9
Set active aspect ratio to 16:9
1.85:1 Set active aspect ratio to 1.55:1
2.35:1 Set active aspect ratio to 2.35:1
The iScan Duo scales the input image based on picture and active aspect ratio settings.
• Stretch
Stretch
gives you independent horizontal and vertical stretch control. The original aspect
ratio is not maintained using this control. The Stretch control works differently from most
other control screens. It uses
p
and
q
navigation buttons to stretch vertically and
t
and
u
buttons to stretch horizontally. The ENTER button takes you to the previous screen, or you
can press the EXIT button on your remote to exit menus.
• Shift
Shift allows you to move around on a zoomed or stretched image. As you move around,
you expose parts of the picture that were not visible. Shift works only on a zoomed image.
The controls work like Stretch described on the previous page.
Use the
p
and
q
navigation buttons to move the image vertically and
t
and
u
buttons
to move the image horizontally. The ENTER button takes you to the previous screen, or you
can press the EXIT button on your remote to exit menus.
• Auto AR
When Auto AR is enabled, the iScan Duo will set the input aspect ratio settings automatically.
HDMI sources communicate this information to the iScan Duo. Certain formats also have
pre-defined aspect ratios. For example, the (picture) aspect ratio of high-definition (HD)
video formats is 16:9 while the (picture) aspect ratio of SXGA PC format is 5:4.
When Auto AR is disabled, use Picture and Active aspect ratio menus to manually select the
correct aspect ratio.
• Zoom
The
Zoom control allows you to magnify your picture while maintaining the aspect ratio of
the input image. As the picture magnifies, the area around the the iScan Duos becomes
invisible off the sides, top and bottom of your display.
Use the
p
and
q
buttons on your remote to zoom up and down.
In addition, the remote control has a ZOOM
p
and a ZOOM
q
button to quickly zoom an
image.
• Presets
Presets provides a short-cut to common aspect ratio settings.
16:9 Full Frame
Select this mode when both the picture aspect ratio and the active aspect ratio of the
input image are 16:9. If the active aspect ratio is different, there will be black bars on
the sides or on the top and bottom part of your display.
4:3 Full Frame
Select this mode when both the picture aspect and the active format aspect ratio of the
input image are 4:3. For a 16:9 display there will be black bars on the left and right
side of your display.
4:3 Letterbox
Select this mode when the picture aspect ratio is 4:3 but the active format aspect ratio
of the input image has a 16:9 or larger aspect ratio. Some older DVDs are encoded
in this manner. The iScan Duo will vertically stretch the input image to fill the screen.
Panorama
This mode is a variation of the 4:3 Full Frame mode. The iScan Duo stretches the input
image to remove the black bars on both sides of the display. The middle part of the image
is not stretched. Only the left and right side of the image are stretched.
User Preset
Custom aspect ratio settings including picture and active aspect ratios, zoom, stretch and
shift functions will be saved in User Preset.
Input Adjust
This menu controls the settings on iScan Duo’s inputs.
• PReP
PReP
™
is an exclusive DVDO processing technology developed by Simplay Labs.
Standard definition (SD) formats such as 480p, 576p were deinterlaced at some point before
reaching iScan Duo. Deinterlacing is a complex processing technology that has a significant
impact on image quality. The iScan Duo uses Simplay Labs’ high performance DVDO precision
deinterlacing.
High definition (HD) formats such as 1080p50 and 1080p60 are also frequently created by
deinterlacing 1080i50 and 1080i60.
PReP accepts one of the formats mentioned, and converts it back into an interlaced format.
It can then be deinterlaced again using the DVDO technology in iScan Duo, which usually
results in a higher quality picture.
The PReP control allows users to disable this function.
480p/576p Use this menu to enable or disable PReP for 480p/576p formats
1080p 50Hz/60Hz Use this menu to enable or disable PReP for 1080p50/60 formats
• DeInterlacer
The deinterlacer control is relevant when the input is interlaced (480i, 576i, 1080i50 or 1080i60)
or it is a deinterlaced format and PReP is enabled (480p, 576p, 1080p50 or 1080p60).