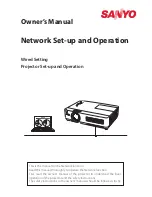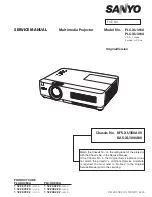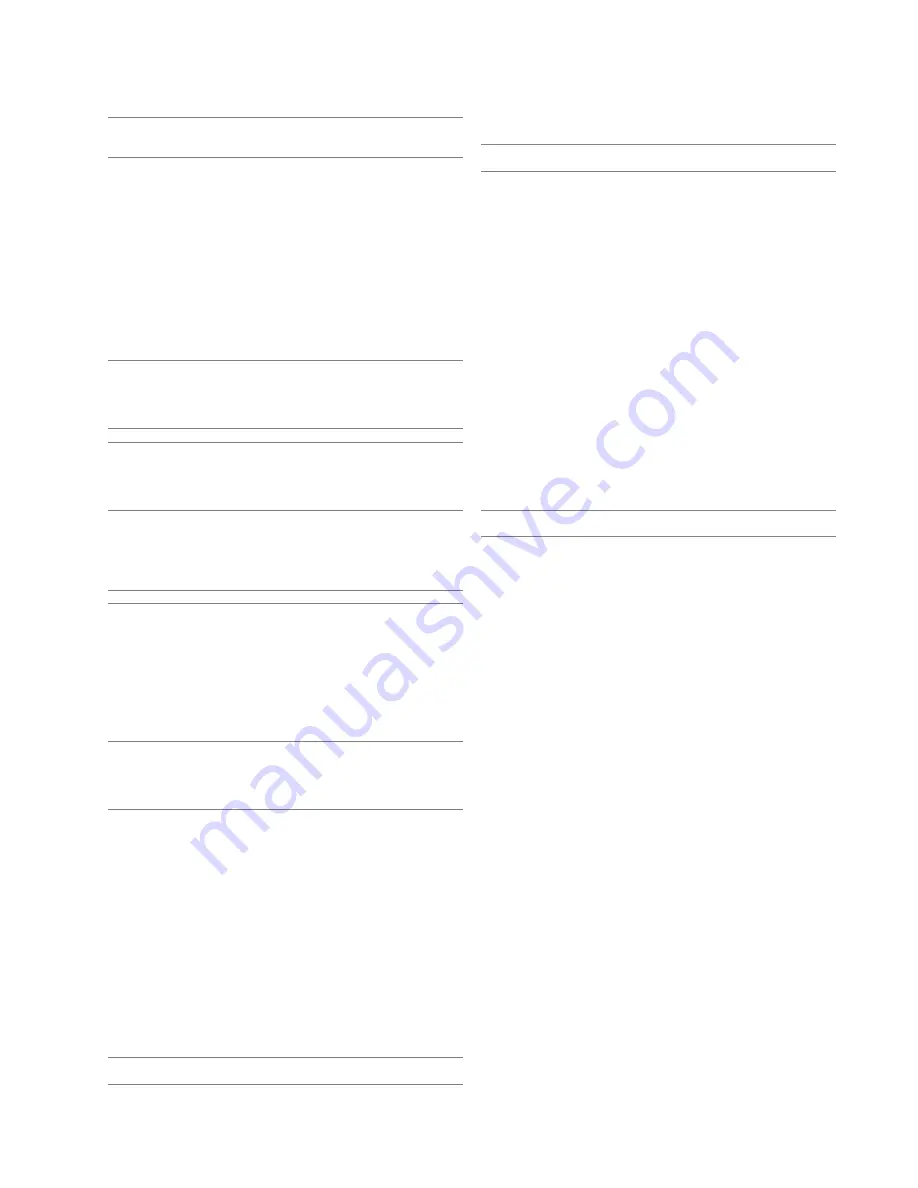
E-54
Tools
Provides tools for setting sleep timer, capturing images, displaying files
or changing your background logo in a PC Card and drawing.
NOTE:
The "Capture" and "PC Card Files" features are required for a PC card.
Using Sleep Timer
1. Select your desired time between 30 minutes and 16 hours: Off, 0:30,
1:00, 2:00, 4:00, 8:00, 12:00, 16:00.
2. Select “Set” and press the ENTER button on the remote control.
3. The remaining time starts counting down.
4. The projector will turn off after the countdown is complete.
NOTE:
• To cancel the preset time, set "Off" for the preset time or turn off the power.
• When the remaining time reaches 3 minutes before the projector is turned off,
the "Projector will turn off in 3 minutes" message will be displayed on the
bottom of the screen.
Using Capture
Allows you to capture an image from a source that is currently being
displayed. The image is saved as JPEG in the PC card. When you se-
lect Capture from the menu, you will get a tool bar. You can capture an
image directly using the tool bar when the menu is not displayed.
See page E-32.
Using PC Card Files
The PC Card Files feature allows you to display a list of all the files
stored in the PC card so that you can select a file you want to display.
You can also sort files by file name or date, or display the file. See page
E-33.
Changing Background Logo:
You can change the default background logo using the PC Card Files
feature.
NOTE:
File size must be 256KB or less. Other file formats than JPEG and BMP
are not available. See page E-29.
If you've lost your registered PC card, proceed as follows:
NOTE:
NEC or your dealer will provide you with your Release Code in exchange
for your registered keyword and Request Code. See more information at the end
of this section.
1. Press and hold the POWER button for a minimum of two seconds.
The projector will be turned on and display a message to the effect
that the projector is security-protected.
2. Select [Projector Options]
→
[Security] from the menu and press hte
ENTER button.
The Release Code input screen will be displayed as well as your
Request Code (24 alphanumeric characters).
3. Enter your Release Code in the Release Code Input screen.
* If the projector is turned on by entering the Release Code, your Se-
curity will be disabled.
NOTE:
* Some types of PC cards cannot be registered as your protect key.
* It is recommended that you register two or more PC cards in case you lose or
damage your registered PC card.
* Formatting your registered PC card will disable your protect key function.
NOTE:
For additional information visit:
US : http://www.
dukcorp.com/av
NOTE:
The progress indicator shows the percentage of remaining bulb life. The
value informs you of the amount of lamp and projector usage respectively.
Remaining Lamp Time Display
When the remaining lamp time reaches 0, the Remaining Lamp Time
bar indicator changes from 0% to 100 Hours and starts counting down.
If the remaining lamp time reaches 0 hours, the projector will not turn on
regardless of whether the lamp mode is set to Normal or Eco.
Returning to Factory Default
The Factory Default feature allows you to change adjustments and set-
ting to the factory preset for source except the following:
All Data ......................... Reset all the adjustments and settings for
all the signals to the factory preset except
Remaining Lamp Time, Lamp Hour Meter,
Filter Usage, Projector Usage, Language,
Background, Idle mode, Communication
Speed, LAN Mode, Security and Password.
Including Entry List:
Also deletes all the signals in the Entry List
and returns to the factory preset.
Current Signal ............... Resets the adjustments for the current sig-
nal to the factory preset levels.
All the items in "Picture", "Sound", "Image
Options" and "Picture Management" can be
reset.
[Page 1]
Source Name
Input Terminal
Entry No.
Horizontal Frequency
Vertical Frequency
Sync Polarity
[Page 2]
Signal Type
Video Type
Sync Type
Interlace
[Page 3]
Remaining Lamp Time (%)
Lamp Hour Meter (H)
Filter Usage (H)
Projector Usage (H)
Using ChalkBoard
The ChalkBoard feature allows you to write and draw messages on a
projected image. See page E-29.
NOTE:
This feature is available only when using with a USB mouse. See page E-
28.
Help
Contents
Provides an online help about how to use the menus. An underlined link
means that you can move to an adjustment item directly.
Selecting the underlined link and pressing ENTER moves to the corre-
sponding adjustment item.
Information
Displays the status of the current signal, and the lamp and the projector
usage hours. This dialog box has 4 pages.
The information included are as follows:
[Page 4]
Version (BIOS, Firmware, Data)
Содержание ImagePro 8805
Страница 1: ...Liquid Crystal Projector Models 8805 8946 USER S MANUAL ...
Страница 66: ......
Страница 67: ......