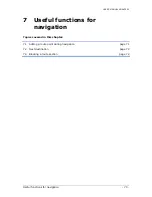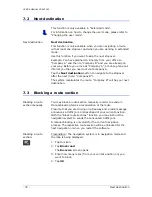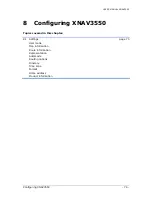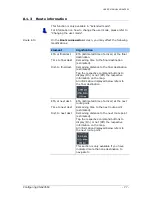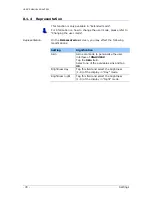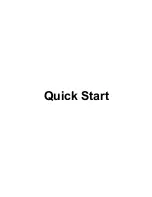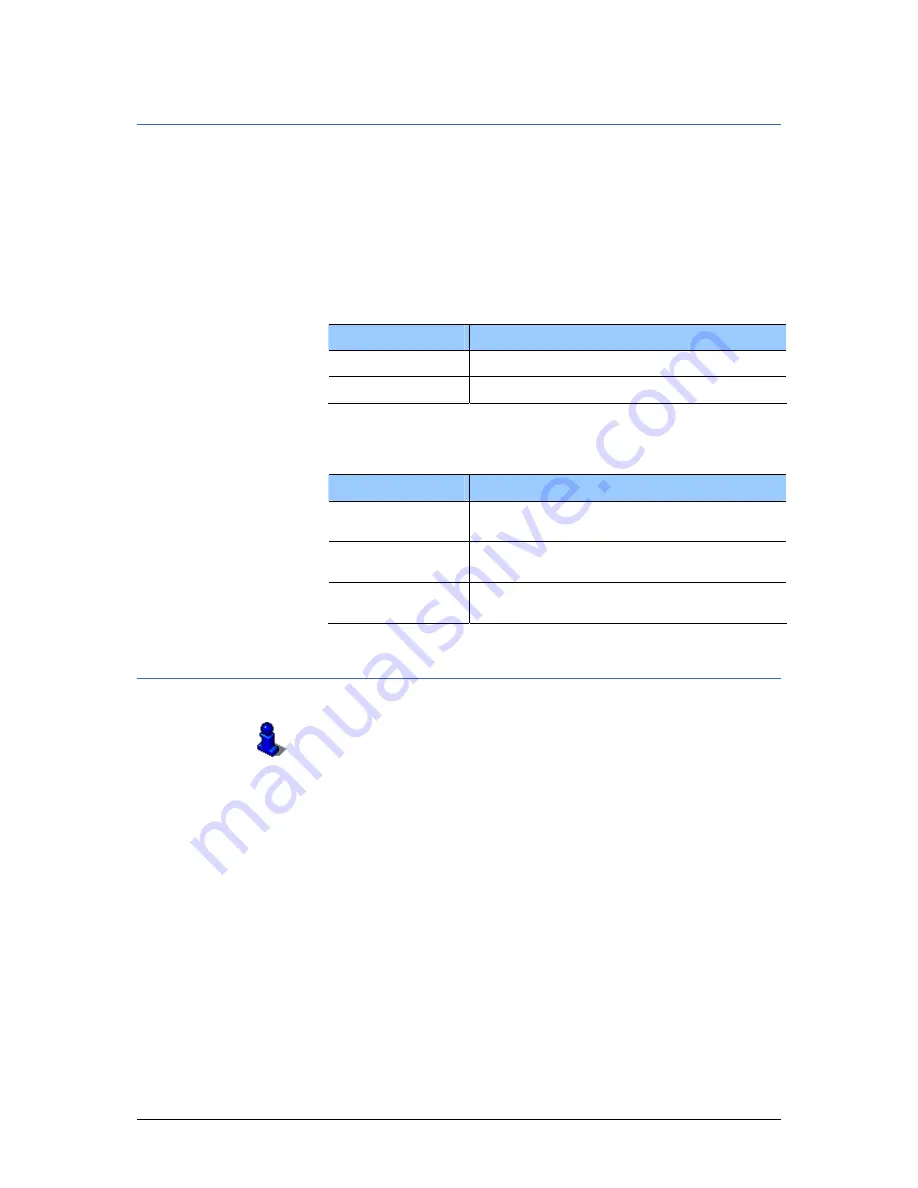
USER’S MANUAL XNAV3550
- 80 -
Settings
8.1.6
Routing options
Routing options
On the R
OUTING OPTIONS
screen, indicate your speed profile. This
entry will have an effect on the calculation of the remaining time
and of the estimated time of arrival (ETA).
1.
Tap the Speed profile button. Select one of the available
profiles and tap OK.
2.
Tap the Type of routing field and select one of the following
options:
Option
Signification
Fast route
The quickest route will be calculated.
Short route
The shortest route will be calculated.
3.
Tap the Interstates, Ferries, and Tollways fields
successively and select one of the following options:
Option
Signification
Permitted
The respective kind of street will be
regarded for route calculation.
Avoid
The respective kind of street will be
avoided if reasonable.
Forbidden
The respective kind of street will be
disregarded for route calculation.
8.1.7
Itinerary
This function is only available in "Extended mode".
For information on how to change the user mode, please refer to
"Changing the user mode".
Proceeding
automatically to the
next route point…
On the I
TINERARY
screen, determine whether you want to
navigate automatically to the next route point after having
reached a stopover (Yes) or not (No).
Tap the Proceed automatically to next destination button to
toggle between Yes and No.
If you do not proceed automatically, you may proceed as follows:
1.
In navigation mode, tap short on any place on the map.
2.
Select Next destination.