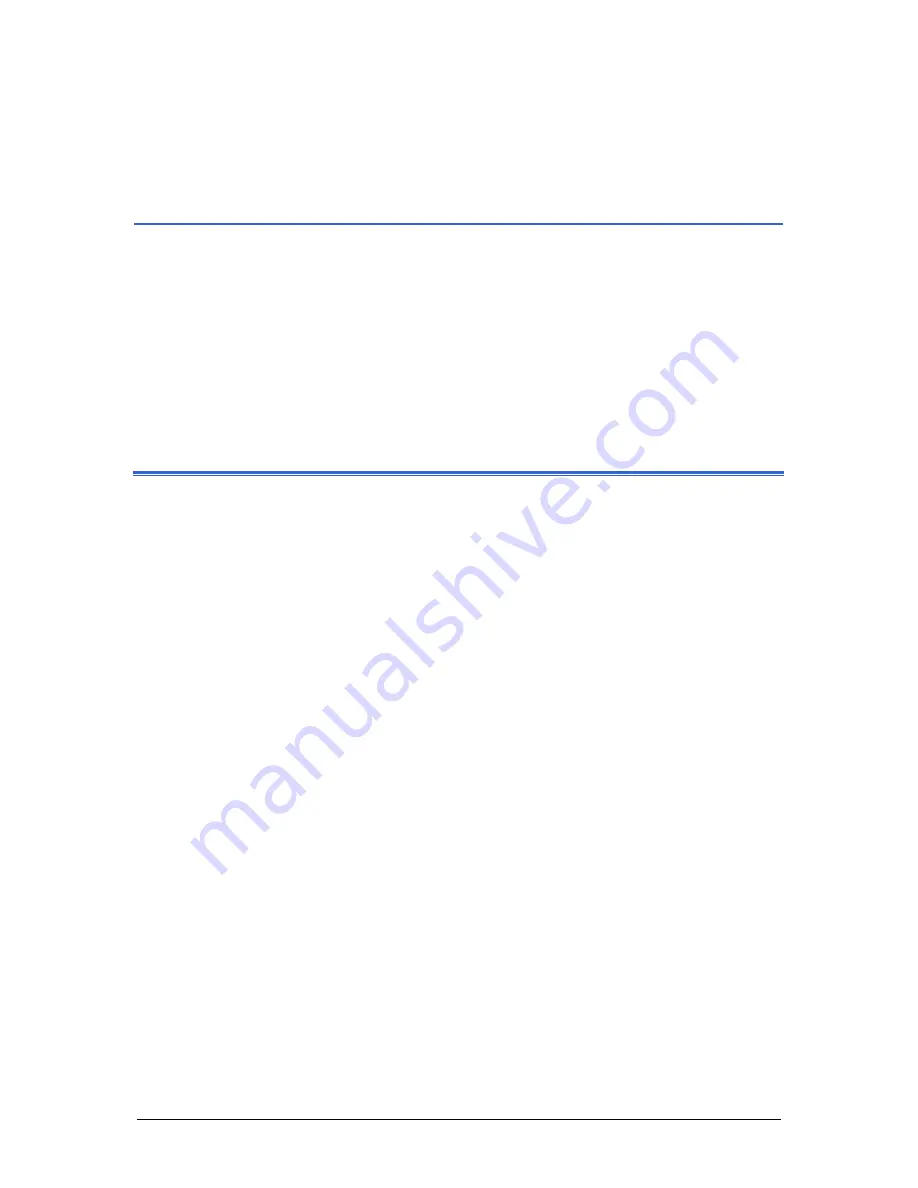
USER’S MANUAL XNAV3550
Configuring XNAV3550
- 74 -
8
Configuring XNAV3550
Topics covered in this chapter:
8.1 Settings
page 75
User mode
Map information
Route information
Representation
Automode
Routing options
Itinerary
Time zone
Format
Home address
Product information