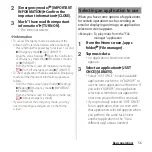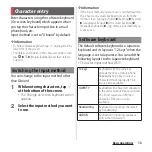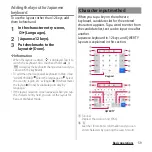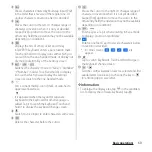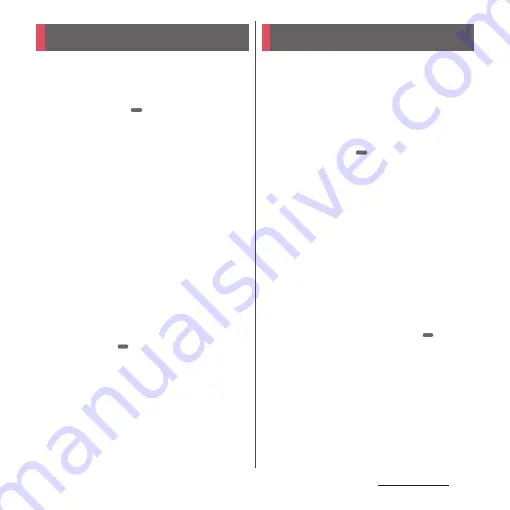
69
Basic operations
Display recently used applications as
thumbnails to confirm, open, switch
between, or close them.
1
Swipe (flick)
up.
・
Applications are displayed as
thumbnails.
・
Swipe (flick) left or right to switch the
thumbnails.
❖
Information
・
Tap a thumbnail to open or switch the application.
However, depending on the displayed thumbnails,
the application may not be opened.
・
Swipe (flick) a thumbnail up to delete the thumbnail
and exit the application. Swipe (flick) the thumbnail
in the left end
u
Tap [CLEAR ALL] to clear all
thumbnails.
・
When "Screen pinning" (P.191) is set to ON, tap an
icon displayed in the upper part of thumbnail
u
[Pin]
to pin the screen so that you cannot use other
applications except the displayed one. To cancel
pinning, follow the onscreen instructions.
・
Alternatively, drag
right, drag the top of the
appeared bar left or right and then release your
finger to activate an application.
Split the screen to display and operate two
applications at the same time.
・
Activate the applications to display
beforehand.
・
Split screen may not be available depending
on application.
1
Swipe (flick)
up.
・
Applications are displayed as
thumbnails.
2
Tap an icon appeared in the top of
a thumbnail
u
[Split screen].
・
For applications which are not available
in the split screen, "Split screen" does
not appear.
3
Tap the application thumbnail to
display from the lower part of the
screen.
・
If an application thumbnail you want to
display is not displayed, tap
to
activate the application.
・
If you select the application which is
not available in the split screen, the
confirmation screen for asking if you
end Multi-window (Split screen) and
activate the application appears.
Task manager
Split screen
Содержание SO-51A
Страница 1: ...INSTRUCTION MANUAL ...