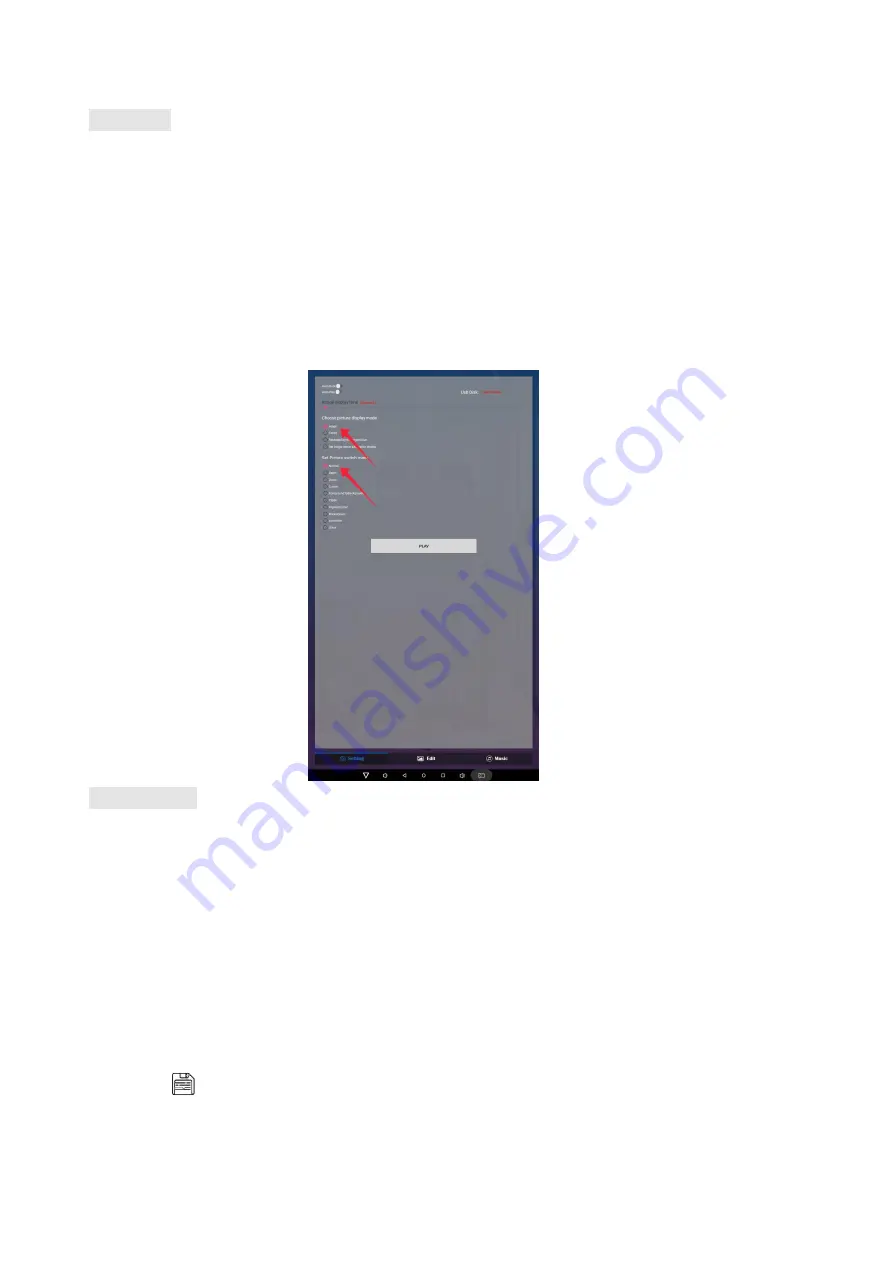
13
Displays2go
Settings:
1.
Set the time each picture is to be shown on the screen by dragging the bar to the desired time.
2.
Select how you would like the images to display. Select the desired transition effect between pictures:
⚫
Auto Boot
DiViEX APP will automatic open when the digital signage is turned on.
⚫
Auto Play
DiViEX APP will automatic play the slidshow when it is opened.
⚫
Choose Picture display mode
Check a fit option how you want the pictures to be displayed.
⚫
Set Picture switch mode
Choose an animation option to set the fade in and fade out effects.
Edit picture:
This function shows all pictures, you can edit all pictures, and remove it.
⚫
Crop
There are four corner handles and four border handles to crop the picture. Click and drag a handle to
reshape the image to any size you need.
⚫
Filter
You can browse and try different filters in the filter gallery below the image. The APP support the
following filter: AUTO_FIX, BLACK_WHITE, BRIGHTNESS, CONTRAST, CROSS_PROCESS, DOCUMENTARY,
DUE_TONE, FILL_LIGHT, FISH_EYE, FLIP_HORIZONTAL, FILP_VERTICAL, GRAIN, GRAY_SCALE, LOMISH,
NEGATIVE, PSTERIZE, ROTATE, SATURATE, SEPIA, SHARPEN, TEMPERATURE, TINT, VIGNETTE.
⚫
Reset
Click “Reset” to remove all the editing you applied to the image.
⚫
Save “ ”
Click the icon to save the edited image as a new image.








































