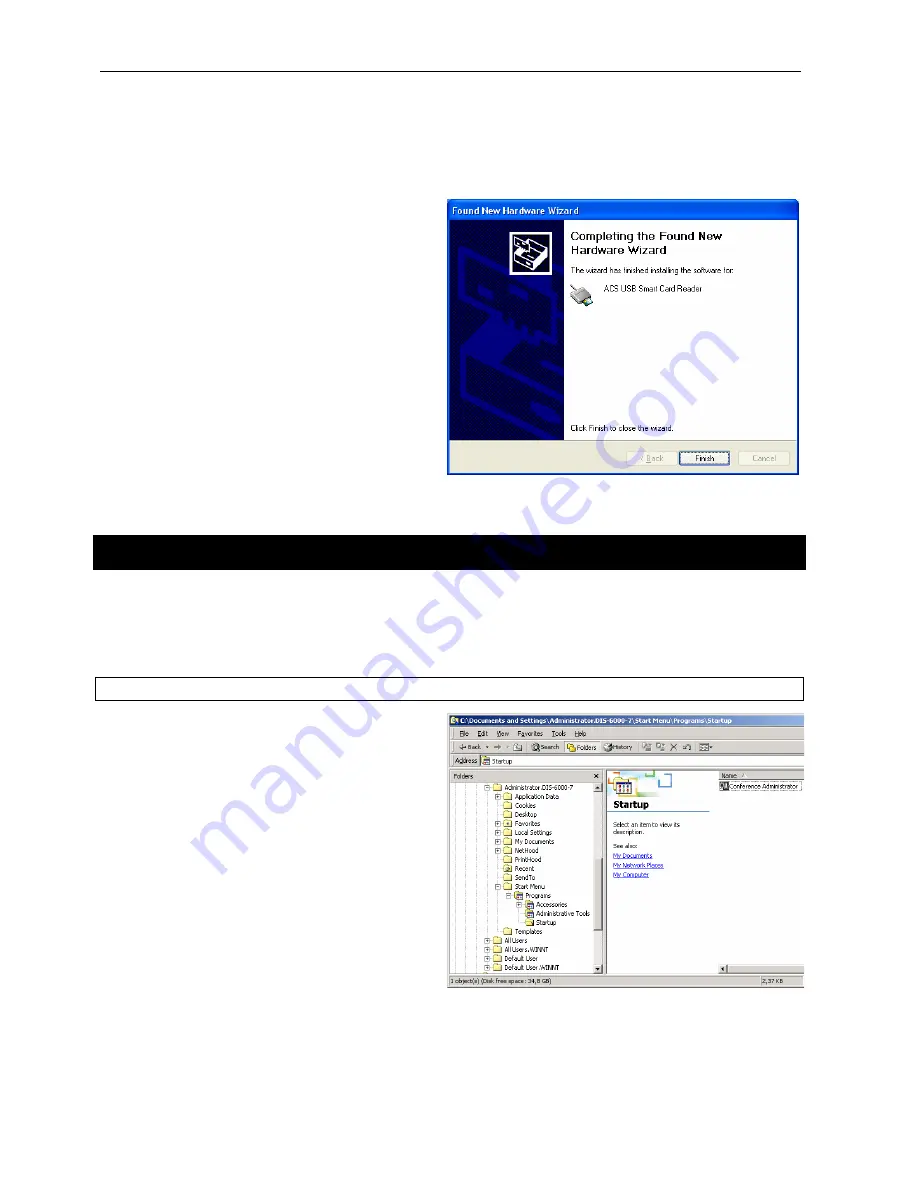
Danish Interpretation Systems
Installation Manual
Manual 01 19 60011
54
8
The driver has been installed and the CP 6000
Chip Card Programmer is now ready to use.
After installation of software
After installation of the software packages, the following conditions are desirable:
•
The CUI, CUA and CAA start up automatically, when the PC is turned on.
•
No Windows log-on for CUI and CUA
Automatic start up of CAA, CUA and CDA
1
The automatic start up is a feature of the
Windows Operating system.
Move or copy the ‘short-cut’ to the application,
you want to start up automatically, to the
‘Startup’ folder.
In the picture, the short cut to the CAA
application is placed in the ‘Startup’ folder


























