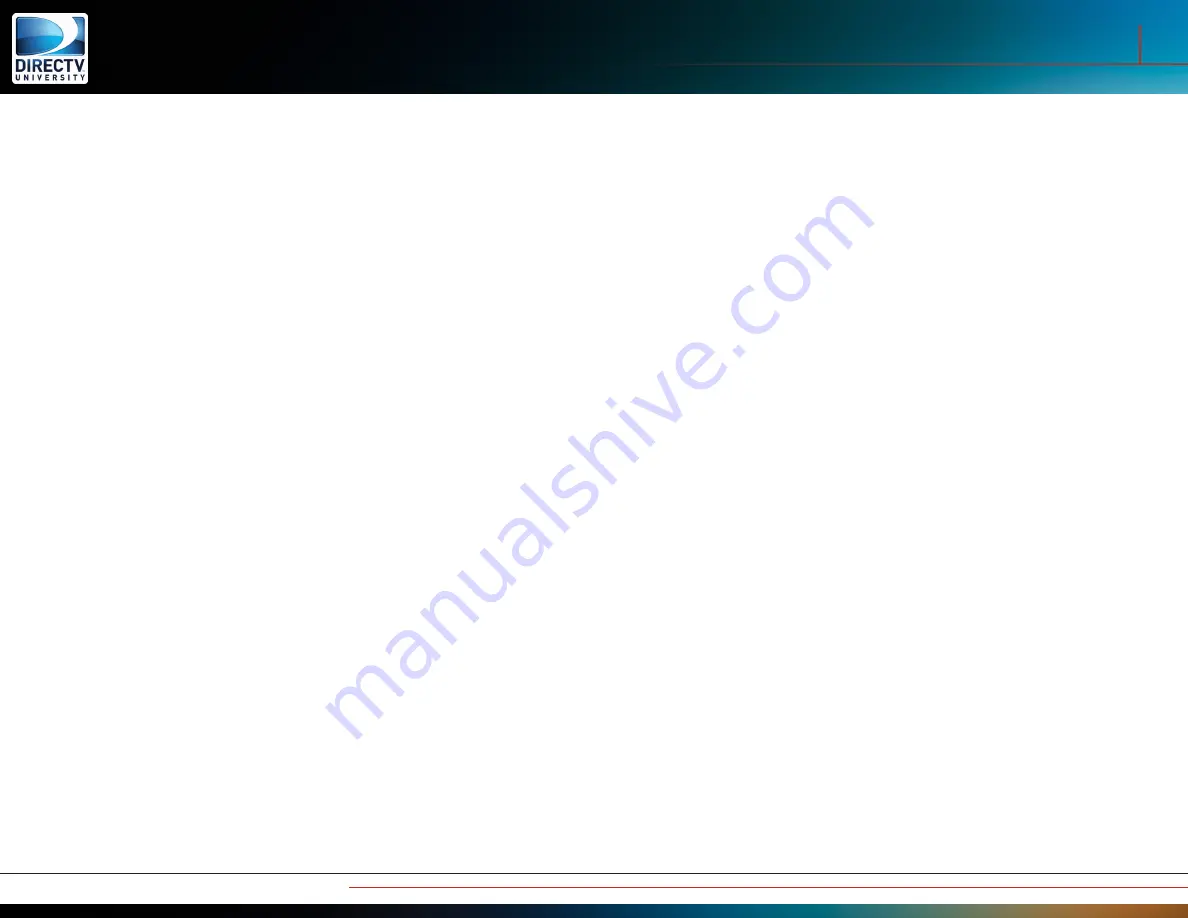
6
Wireless Genie Mini and WVB
Wireless Client Troubleshooting
Troubleshooting and Diagnostics
Troubleshooting
C41W Gray/Black screen no Banner
Troubleshooting
1. If the wireless client (C41W) network LED is Green, follow normal Gray/
Black screen troubleshooting.
∎
Change channels
∎
Turn off the wireless client (C41W) for 15 seconds and then turn it
back on.
∎
Verify the customer’s TV is on the correct input
∎
Verify cables and connection to the TV is good (including trying a
different cable and input to the TV)
∎
If the LED is not green, or normal Gray/Black troubleshooting
does not resolve, continue to step 2.
2. Run system test on the Genie Server. Troubleshoot any error codes that
appear.
3. If there are no error codes, check the LED status light on WVB.
∎
If LED is
not
blue
, see WVB LED status troubleshooting
∎
If WVB LED is
blue
, check LED status light on the wireless client
(C41W)
∎
If LED is not solid
green
, see wireless client (C41W) status
troubleshooting
4. On the Genie Server go to
Setting & Help
-
Settings
>
Info & Test
-
More
System Info
a. Scroll down to the Wireless Client(s) that is having the issue and look
at its “RSSI”.
b. If the RSSI does not show “Excellent” then troubleshoot the same as a
“Yellow” Network LED on the C41W”
5. If internet connected, power-cycle the router.
6. Reset the WVB.
7. Reset the Genie Server, and wait for it to boot up to video.
8. If the client does not have live TV, reset the client, wait for client network
LED to turn
green
and wait 2 minutes.
9. If the Genie Server is connected to the router wirelessly (HR44 internal
Wi-Fi/CCK-W), change to a BB-DECA, and refer to Resetting a Genie with
Clients section later in the training. If still unresolved, complete an FPR.
C41W Program Banner displayed, no Video on TV
Follow the troubleshooting steps listed for Gray/Black screen.
Freeze Frame/Pixelization on C41W
Follow the troubleshooting steps listed for Gray/Black screen.
C41W Video/Audio on TV but no Menu, Guide or List displays
Follow the troubleshooting steps listed for Gray/Black screen.
C41W: Add Clients failed (does not display video)
Follow the troubleshooting steps listed for Gray/Black screen.Wireless Client
Troubleshooting
Wireless Client Network LED Failures/Bad Wireless Connection
Symptoms
∎
WVB has a Solid Red LED
∎
Wireless Client has Yellow, Red or Blinking Red Network LED
Probable Cause
∎
Poor placement of the WVB and/or Wireless Client
Troubleshooting
1. For Yellow or Solid Red Network LED on the Wireless Client:
a. Ensure there are no obstacles around the WVB or the Wireless Client that would
degrade signal quality.
b. Try moving the WVB to a better location to improve the signal to the Wireless
Client locations. Remember the minimum distance guidelines to separate the
WVB from other wireless devices like the customer’s router, an HR44 with built-
in Wi-Fi, or, for example, a Playstation 3 with a Wi-Fi connection.
2. For a blinking Red network LED on the Wireless Client:
a. Put the Genie Server back into “Add Client” mode:
Menu
-
Settings & Help
-
Settings
-
Whole Home
-
Manage Clients
-
Add Clients.
b. The Wireless Client should be on the
Select a Server
or
Wireless Connection
Lost
screen. Select
Reset Wireless
from the C41W on-screen display.
c. Follow the installation steps to check the signal strength and pair the Wireless
Client.















