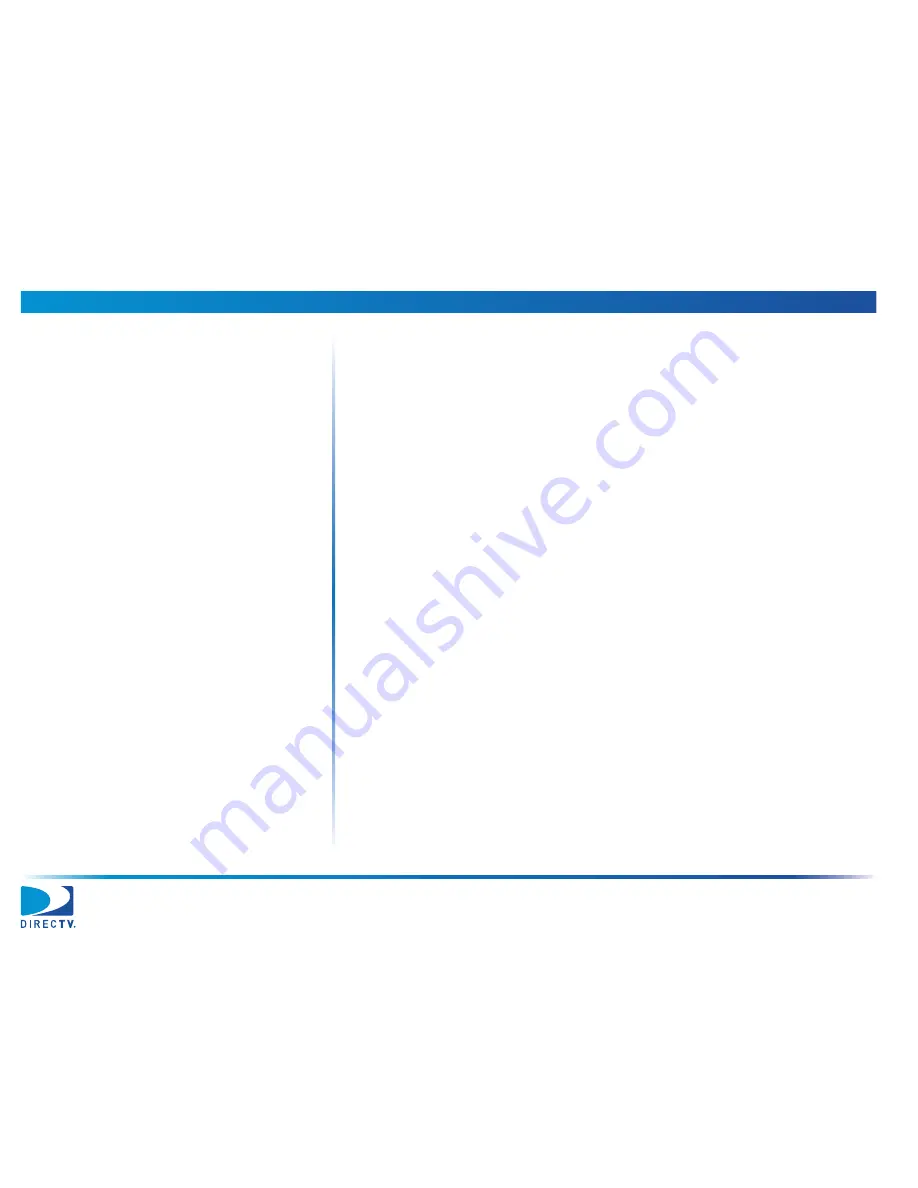
AIM User’s Manual
iii
Installing an ODU
37
Aligning the ODU
37
Task A. Installation Setup
39
Task B. Coarse Azimuth Adjustment
40
Task C. Coarse Elevation Adjustment
40
Task D. Tilt Adjustment (95°, 3-LNB,
Slimline-5, and Slimline-5S (SWiM) ODUs Only)
41
Task E. Fine Elevation Adjustment
(Slimline ODUs Only)
41
Task F. Fine Azimuth Adjustment
(Slimline ODUs Only)
43
Performing EIV Following ODU Installation
45
Performing EIV
47
Performing Other Network Tests
50
Performing an In-Line Test
51
Performing a Satellite Tune Test
53
Performing a SWiM LF Power Test
57
Performing a Cable Resistance Test
59
Performing a Transponder Survey
61



















