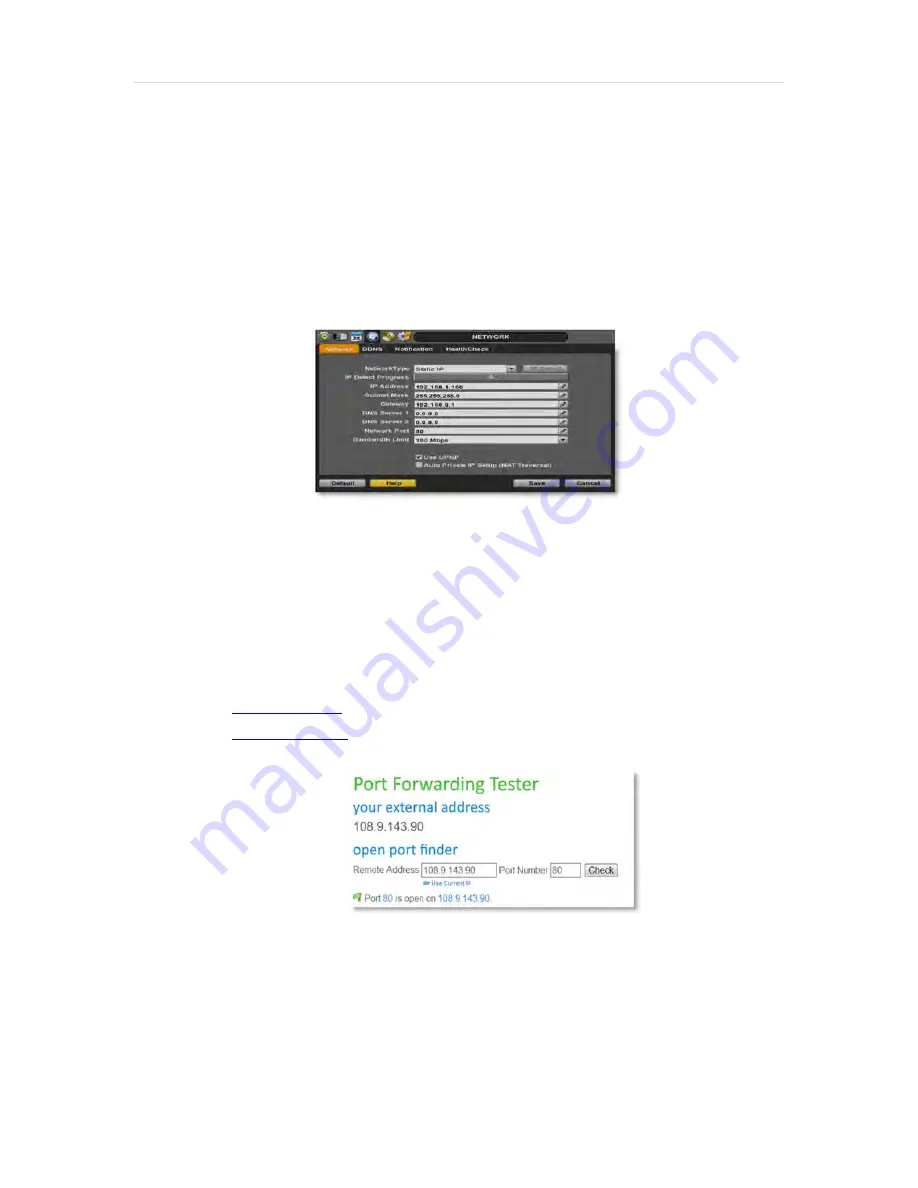
User’s Manual | 66
6
A
PPENDIX
:
N
ETWORK
S
ETUP FOR
E
XTERNAL
U
SAGE
Please note: The following information are general guidelines. These may vary by network and router specifications. Contact
your Network Administrator or Internet Service Provider for additional information.
If you are not connecting to your DVR from within the same network, you will have to perform port forwarding on your router
to access the DVR externally, via the internet.
1.
In the [Network] menu set “Network Type” to [Dynamic IP] and click [IP DETECT]. The system will automatically
detect the correct settings for the network where the DVR is installed.
2.
Once the system generates all the information based on your network requirements, change the Network Type to
Static and save all the changes as static.
For additional information, and to obtain a proper IP address, contact your network administrator or Internet
Service Provider.
3.
Some internet service providers block port 80 in their customer's routers. Changing the web port number to 81 or
82 is recommended.
4.
Access your router by entering its external IP address in your web browser. This information can be found by
running an ipconfig command on your computer's Command Prompt. The router's external IP address is the
GATEWAY address.
5.
Check the DHCP settings in your router and setup the DVR for external connections by performing port
forwarding. It is highly recommended that you contact your Network Administrator for more information and proper
handling of your router. Port forwarding will tell the router that all data received via those specific ports, will be
redirected to the DVR. For the VMAX A1, you will need to port forward the two following ports:
a.
Network Port: 81 or 82 (Default was 80)
6. Visit
www.portforward.com
for additional information on port forwarding for specific routers.
7. Visit
www.yougetsignal.com
to test whether the ports have been properly opened. Allow up to five (5) minutes for
the router to update.
8.
Once the router settings have been configured, open an internet explorer page and enter your router's external IP
address:DVR's port number (for example: 72.243.193.215:81).
Содержание DW-VAONE 1612TL
Страница 1: ...Rev 0117 ...
Страница 4: ...User s Manual 4 APPENDIX NETWORK SETUP FOR EXTERNAL USAGE 65 APPENDIX SPECIFICATION 67 ...
Страница 5: ...5 Full HD Digital Video Recorder Chapter 1 DVR USER MANUAL ...
Страница 12: ...User s Manual 12 2 2 Rear Panel 4ch 1HDD type 8ch 1HDD type 16ch 1HDD type ...



















