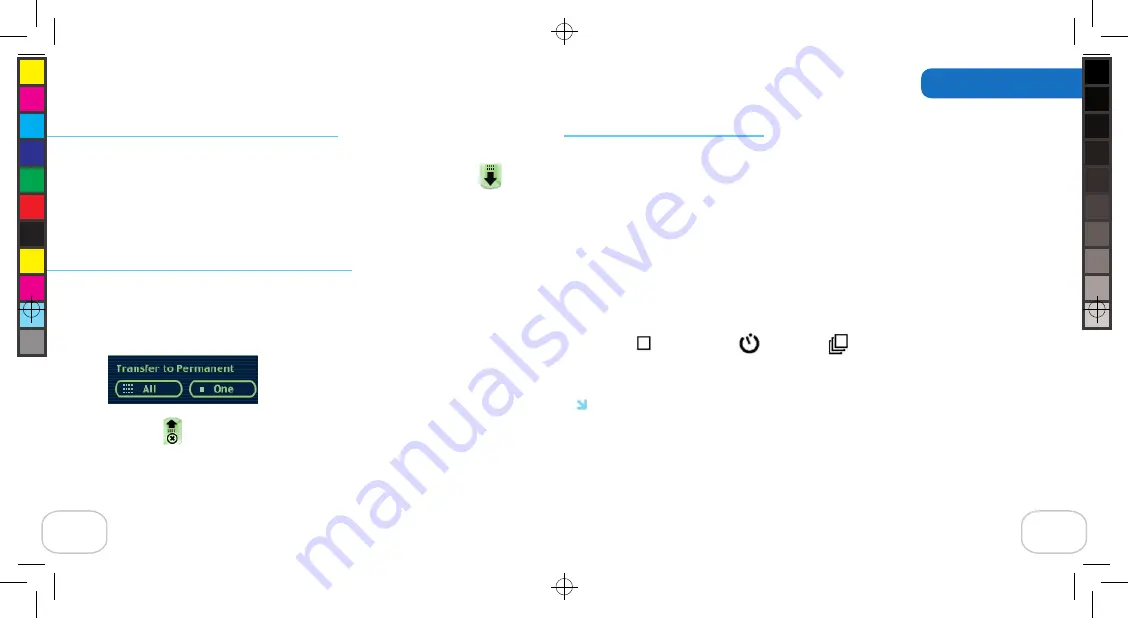
Rename the scene so you can find it easily
The scene you just recorded is now in the Temporary collection.
1. Open the Collections screen by clicking the Collection button at the top of
the screen.
2. Click the title under the scene you just recorded and type in a new name.
3. Press the Enter key on your keyboard to finish renaming your scene.
Save your scene in the Permanent collection
To save the scene, you have to move it from the Temporary collection to the Permanent
collection.
1. In the Temporary collection, click on the scene you just created and renamed.
2. In the lower left-area of the of the Collection window, you’ll see your transfer options:
3. Press the One button to move the scene from the Temporary collection to the Permanent
collection.
4. Click the Collection screen button to close it.
24
9
Using the Camera
Taking pictures with the camera
To take pictures with your camera, press the Snapshot button (on the top of the camera)
to enter Snapshot mode. The first time you press the Snapshot button it will capture one
picture immediately. Hold the camera still until the picture has been captured.
Once you’re in Snapshot mode, you can choose to make the Snapshot button take one
picture at a time (single), 3 pictures in a row (burst), or wait 10 seconds before taking the
pictures (timer).
To change this setting:
1. Open the Display Screen and press the Snapshot or Record button to turn on the
camera.
2. Use the Left Arrow button to change the icon on the Display Screen.
Single = Timer on =
Burst =
3. Once you see the icon you want, press the Snapshot button.
Note: To zoom in on your subject, press the Up Arrow button. To zoom out, press the
Down Arrow button.
D M C 3 _ 1 0 0 6 0 6 R S 0 4 . i n d d ,
S p r e a d
1 1
o f
1 8
-
P a g e s
( 2 6 ,
1 1 )
1 0 / 1 4 / 0 6
4 : 3 6




















